Bagaimana cara menyorot / tanggal pemformatan bersyarat yang lebih tua dari 30 hari di Excel?
Untuk daftar tanggal dan Anda ingin menyorot sel tanggal yang lebih tua dari 30 hari sejak sekarang, apakah Anda akan menyorotnya satu per satu secara manual? Tutorial ini memperkenalkan cara menyorot tanggal yang lebih lama dari 30 hari dengan Format Bersyarat di Excel, dan dengan mudah memilih dan menghitung tanggal yang lebih tua dari tanggal tertentu dengan alat yang luar biasa.
Sorot tanggal yang lebih lama dari 30 hari dengan pemformatan bersyarat
Pilih dan sorot tanggal yang lebih lama dari tanggal tertentu dengan mudah menggunakan alat yang luar biasa
Tutorial lainnya untuk menyorot sel ...
Dengan mudah memilih dan menghitung tanggal yang lebih lama dari tanggal tertentu di Excel:
Grafik Pilih Sel Spesifik kegunaan Kutools untuk Excel dapat membantu Anda dengan cepat menghitung dan memilih semua tanggal dalam rentang sel tanggal yang lebih lama dari tanggal tertentu di Excel. Unduh fitur lengkap jejak gratis 30 hari dari Kutools untuk Excel sekarang!

Sorot tanggal yang lebih lama dari 30 hari dengan pemformatan bersyarat
Dengan fungsi Pemformatan Bersyarat Excel, Anda dapat dengan cepat menyorot tanggal yang lebih lama dari 30 hari. Silakan lakukan sebagai berikut.
1. Pilih data tanggal dan klik Beranda > Format Bersyarat > Aturan baru. Lihat tangkapan layar:

2. Dalam Aturan Pemformatan Baru dialog, Anda perlu:
- 2.1) Pilih Gunakan rumus untuk menentukan sel mana yang akan diformat pilihan dalam Pilih Jenis Aturan bagian;
- 2.2) Masukkan rumus di bawah ini ke dalam Memformat nilai yang rumus ini benar kotak;
- =A2<TODAY()-30
- 2.3) Klik dibentuk tombol dan tentukan warna isian untuk menyorot sel tanggal;
- 2.4) Klik OK tombol. Lihat tangkapan layar:
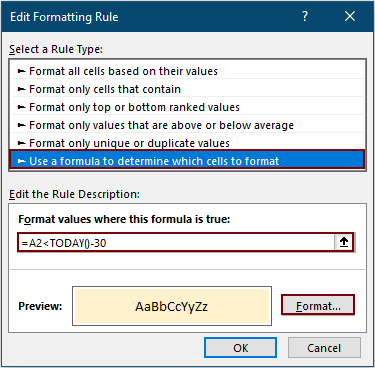
Catatan: dalam rumus di atas, A2 sel pertama dari rentang yang Anda pilih, dan 30 menunjukkan lebih tua dari 30 hari, Anda dapat mengubahnya sesuai kebutuhan Anda.
Sekarang semua tanggal yang lebih tua dari 30 hari sejak hari ini disorot dengan warna isian yang ditentukan.

Jika ada sel kosong dalam daftar tanggal, mereka juga akan disorot. Jika Anda tidak ingin sel kosong disorot, silakan buat aturan lain.
3. Pilih lagi daftar tanggal, klik Beranda > Format Bersyarat > Kelola Aturan.

4. Dalam Manajer Aturan Pemformatan Bersyarat kotak dialog, klik Aturan baru .
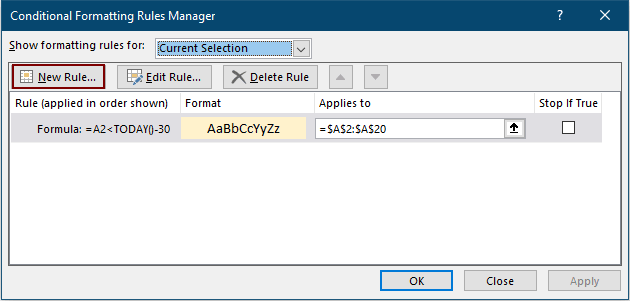
5. Dalam pembukaan Edit Aturan Pemformatan kotak dialog, silakan:
- 5.1) Pilih Gunakan rumus untuk menentukan sel mana yang akan diformat pilihan dalam Pilih Jenis Aturan bagian;
- 5.2) Masukkan rumus di bawah ini ke dalam Memformat nilai yang rumus ini benar kotak;
- =ISBLANK(A2)=TRUE
- 5.3) Klik OK.

6. Ketika kembali ke Manajer Aturan Pemformatan Bersyarat kotak dialog, Anda dapat melihat aturan dicantumkan, centang Hentikan jika Benar kotak untuk itu. Dan terakhir klik OK .

Kemudian Anda hanya dapat melihat tanggal yang lebih lama dari 30 hari dalam rentang yang dipilih yang disorot.
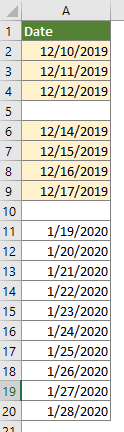
Sorot tanggal yang lebih tua dari tanggal tertentu dengan mudah menggunakan alat yang luar biasa
Di sini perkenalkan alat praktis - Pilih Sel Spesifik kegunaan Kutools untuk Excel untukmu. Dengan utilitas ini, Anda dapat memilih semua sel tanggal dalam rentang tertentu yang lebih tua dari tanggal tertentu, dan menyorotnya dengan warna latar belakang secara manual sesuai kebutuhan.
Sebelum melamar Kutools untuk Excel, Mohon unduh dan instal terlebih dahulu.
1. Pilih sel tanggal, klik Kutools > Pilih > Pilih Sel Spesifik.

2. Dalam Pilih Sel Spesifik kotak dialog, Anda perlu:
- 2.1) Pilih Sel dalam Tipe pilihan bagian;
- 2.2) Pilih Kurang dari dari Tipe khusus daftar drop-down dan masukkan tanggal tertentu yang ingin Anda pilih semua tanggalnya kurang dari itu ke dalam kotak teks;
- 2.3) Klik OK .
- 2.4) Klik OK di kotak dialog yang muncul berikutnya. (Kotak dialog ini memberi tahu Anda berapa banyak sel yang cocok dengan kondisi dan yang dipilih.)

3. Setelah memilih sel tanggal, jika Anda perlu menyorotnya, masuk ke Beranda> Isi Warna secara manual untuk menentukan warna sorotannya.
Jika Anda ingin memiliki uji coba gratis (30 hari) dari utilitas ini, silahkan klik untuk mendownloadnya, lalu lanjutkan untuk menerapkan operasi sesuai langkah di atas.
Artikel Relatif:
Tanggal format bersyarat kurang dari / lebih besar dari hari ini di Excel
Tutorial ini menunjukkan cara menggunakan fungsi TODAY dalam format bersyarat untuk menyoroti tanggal jatuh tempo atau tanggal mendatang di Excel secara detail.
Abaikan sel kosong atau nol dalam pemformatan bersyarat di Excel
Misalkan Anda memiliki daftar data dengan nol atau sel kosong, dan Anda ingin memformat bersyarat daftar data ini tetapi mengabaikan sel kosong atau nol, apa yang akan Anda lakukan? Artikel ini akan membantu Anda.
Salin aturan pemformatan bersyarat ke lembar kerja / buku kerja lain
Misalnya Anda telah menyorot seluruh baris secara kondisional berdasarkan sel duplikat di kolom kedua (Kolom Buah), dan mewarnai 3 nilai teratas di kolom keempat (Kolom Jumlah) seperti gambar di bawah ini. Dan sekarang Anda ingin menyalin aturan pemformatan bersyarat dari rentang ini ke lembar kerja / buku kerja lain. Artikel ini memberikan dua solusi untuk membantu Anda.
Sorot sel berdasarkan panjang teks di Excel
Misalkan Anda bekerja dengan lembar kerja yang memiliki daftar string teks, dan sekarang, Anda ingin menyorot semua sel yang panjang teksnya lebih dari 15. Artikel ini akan membahas beberapa metode untuk menyelesaikan tugas ini di Excel.
Alat Produktivitas Kantor Terbaik
Tingkatkan Keterampilan Excel Anda dengan Kutools for Excel, dan Rasakan Efisiensi yang Belum Pernah Ada Sebelumnya. Kutools for Excel Menawarkan Lebih dari 300 Fitur Lanjutan untuk Meningkatkan Produktivitas dan Menghemat Waktu. Klik Di Sini untuk Mendapatkan Fitur yang Paling Anda Butuhkan...

Tab Office Membawa antarmuka Tab ke Office, dan Membuat Pekerjaan Anda Jauh Lebih Mudah
- Aktifkan pengeditan dan pembacaan tab di Word, Excel, PowerPoint, Publisher, Access, Visio, dan Project.
- Buka dan buat banyak dokumen di tab baru di jendela yang sama, bukan di jendela baru.
- Meningkatkan produktivitas Anda sebesar 50%, dan mengurangi ratusan klik mouse untuk Anda setiap hari!
