Bagaimana cara menyorot sel di atas / di bawah rata-rata di Excel?
Dalam beberapa kasus khusus, Anda mungkin perlu menyorot atau memformat sel yang berada di atas / di bawah nilai rata-rata dalam rentang data di Excel. Di sini saya akan memberi tahu Anda cara mengatasi masalah ini dengan cepat di Excel.
Sorot sel di atas / di bawah rata-rata
 Sorot sel di atas / di bawah rata-rata
Sorot sel di atas / di bawah rata-rata
Di Excel, Anda dapat menggunakan fungsi Pemformatan Bersyarat untuk menyorot sel dengan cepat di atas / di bawah rata-rata dalam rentang yang ditentukan.
1. Pilih rentang data yang Anda butuhkan untuk menyorot sel di atas rata-rata, dan klik Beranda > Format Bersyarat > Aturan Atas / Bawah > Diatas rata-rata. Lihat tangkapan layar:
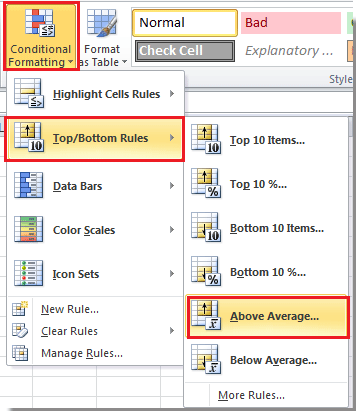
2. Kemudian pada dialog yang muncul, Anda dapat memilih warna yang Anda suka untuk menyorot sel di atas rata-rata dari kotak daftar untuk rentang yang dipilih. Lihat tangkapan layar:
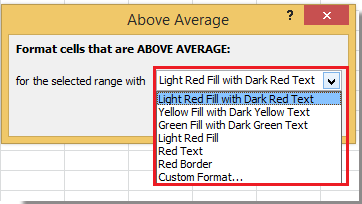
jenis: Anda juga dapat memilih Format Kustom untuk membuka Format Cells dialog untuk menentukan warna lain atau pemformatan lain untuk sel di atas rata-rata.
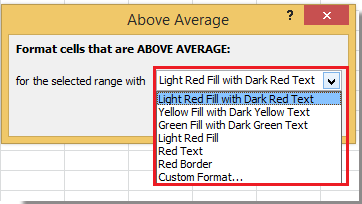
3. klik OK untuk menerapkan Format Bersyarat fungsi. Kemudian Anda dapat melihat sel di atas rata-rata dalam rentang yang dipilih disorot. Lihat tangkapan layar:
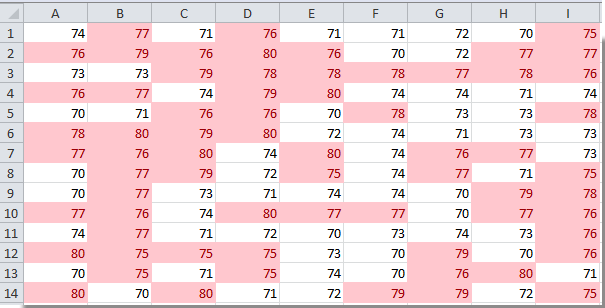
Note: Jika Anda ingin menyorot sel di bawah rata-rata, Anda dapat mengklik Beranda > Format Bersyarat > Aturan Atas / Bawah > Dibawah rata-rata.
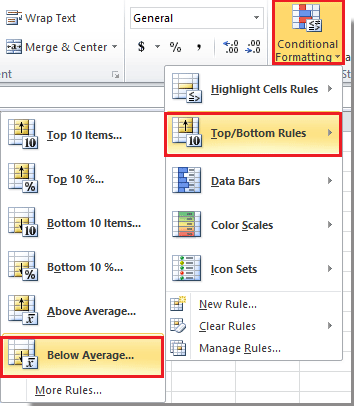
jenis: Jika data dalam rentang diubah, sorotan juga akan berubah.
Artikel Relatif:
Alat Produktivitas Kantor Terbaik
Tingkatkan Keterampilan Excel Anda dengan Kutools for Excel, dan Rasakan Efisiensi yang Belum Pernah Ada Sebelumnya. Kutools for Excel Menawarkan Lebih dari 300 Fitur Lanjutan untuk Meningkatkan Produktivitas dan Menghemat Waktu. Klik Di Sini untuk Mendapatkan Fitur yang Paling Anda Butuhkan...

Tab Office Membawa antarmuka Tab ke Office, dan Membuat Pekerjaan Anda Jauh Lebih Mudah
- Aktifkan pengeditan dan pembacaan tab di Word, Excel, PowerPoint, Publisher, Access, Visio, dan Project.
- Buka dan buat banyak dokumen di tab baru di jendela yang sama, bukan di jendela baru.
- Meningkatkan produktivitas Anda sebesar 50%, dan mengurangi ratusan klik mouse untuk Anda setiap hari!

