Bagaimana menemukan kemunculan karakter pertama, terakhir atau n di Excel?
Misalkan Anda memiliki daftar string teks berikut yang menyertakan karakter "-", dan sekarang Anda ingin mendapatkan kemunculan terakhir atau ke-n dari karakter "-", apakah Anda punya ide bagus untuk mengatasi masalah ini?
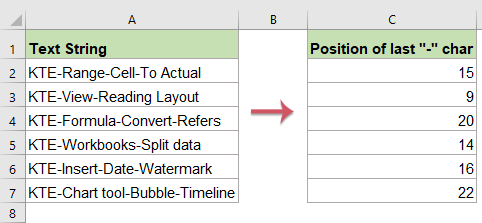
Temukan kemunculan terakhir karakter dengan rumus
Berikut beberapa rumus yang dapat membantu Anda untuk menemukan posisi terakhir dari karakter tertentu, lakukan hal berikut:
1. Di samping string teks Anda, masukkan atau salin salah satu rumus di bawah ini ke dalam sel kosong:
=LOOKUP(2,1/(MID(A2,ROW(INDIRECT("1:"&LEN(A2))),1)="-"),ROW(INDIRECT("1:"&LEN(A2))))

2. Kemudian seret gagang isian ke kisaran yang ingin Anda terapkan rumus ini, dan Anda akan mendapatkan kemunculan terakhir dari karakter tertentu "-", lihat tangkapan layar:

Catatan: Dalam rumus di atas, A2 menunjukkan nilai sel yang ingin Anda gunakan. Dan "-”Singkatan dari karakter tertentu yang ingin Anda dapatkan posisi terakhirnya, Anda dapat mengubahnya ke karakter lain sesuai kebutuhan Anda.
Temukan kemunculan karakter terakhir dengan User Defined Function
Untuk mendapatkan posisi dari karakter terakhir “-”, Anda juga dapat membuat User Defined Function, lakukan seperti ini:
1. Buka lembar kerja Anda yang ingin Anda gunakan.
2. Tahan ALT + F11 kunci untuk membuka Jendela Microsoft Visual Basic untuk Aplikasi.
3. Lalu klik Menyisipkan > Modul, dan tempelkan makro berikut di file Jendela modul.
Kode VBA: temukan kemunculan karakter terakhir
Function LastpositionOfChar(strVal As String, strChar As String) As Long
LastpositionOfChar = InStrRev(strVal, strChar)
End Function
4. Kemudian simpan dan tutup kode ini, kembali ke lembar kerja, dan masukkan rumus ini = lastpositionofchar (A2, "-") ke dalam sel kosong selain data Anda, lihat tangkapan layar:

5. Dan kemudian seret gagang isian ke kisaran yang Anda butuhkan untuk menerapkan rumus ini, dan terjadinya karakter terakhir "-" telah diekstraksi dari string teks seperti tangkapan layar berikut:

Note: Dalam rumus di atas: A2 adalah sel yang berisi data yang ingin Anda gunakan, dan "-”Adalah karakter yang Anda butuhkan untuk menemukan posisi terakhirnya, Anda dapat memodifikasinya sesuai kebutuhan Anda.
Temukan kemunculan pertama atau n karakter dengan rumus
Untuk mendapatkan posisi pertama atau ke-n dari karakter tertentu, harap terapkan rumus berikut:
1. Masukkan atau salin rumus di bawah ini ke dalam sel kosong tempat Anda ingin meletakkan hasilnya, dan tekan Enter kunci untuk mendapatkan hasil pertama:

2. Kemudian, seret gagang isian ke sel yang ingin Anda terapkan rumus ini, dan posisi karakter "-" kedua telah dihitung, lihat tangkapan layar:

Catatan: Dalam rumus di atas, A2 menunjukkan nilai sel yang ingin Anda gunakan, "-”Singkatan dari karakter tertentu yang ingin Anda dapatkan posisinya, nomornya 2 singkatan dari kejadian tertentu dari karakter yang ingin Anda dapatkan.
Temukan kemunculan pertama atau n karakter tertentu dengan fitur yang mudah
Dengan Kutools untuk Excel'S Temukan di mana karakter muncul ke-N dalam sebuah string utilitas, Anda bisa mendapatkan posisi karakter spesifik pertama atau n dengan cepat dan mudah.
Catatan:Untuk menerapkan ini Temukan di mana karakter muncul ke-N dalam sebuah string, pertama, Anda harus mengunduh Kutools untuk Excel, lalu terapkan fitur dengan cepat dan mudah.
Setelah menginstal Kutools untuk Excel, lakukan seperti ini:
Misalnya, saya ingin mendapatkan kemunculan kedua dari karakter "-", lakukan hal berikut:
1. Klik sel tempat Anda ingin meletakkan hasilnya.
2. Lalu klik Kutools > Pembantu Formula > Pembantu Formula, lihat tangkapan layar:

3. di Rumus Pembantu kotak dialog:
- Pilih Lookup pilihan dari Rumus Tipe daftar drop-down;
- Lalu pilih Temukan di mana karakter muncul ke-N dalam sebuah string dari Pilih fromula kotak daftar;
- Dalam majalah Masukan argumen bagian, pilih sel berisi string teks yang ingin Anda gunakan, dan masukkan karakter yang Anda inginkan untuk mendapatkan posisinya, akhirnya, tentukan nomor yang Anda inginkan untuk mendapatkan posisi karakter.

4. Lalu klik Ok tombol, lalu seret gagang isian ke sel yang Anda inginkan untuk mendapatkan posisi untuk mendapatkan hasil berikut sesuai kebutuhan.

Unduh dan uji coba gratis Kutools untuk Excel Sekarang!
Artikel yang lebih relatif:
- Ekstrak Semua Tapi Kata Pertama / Terakhir Di Excel
- Untuk mengekstrak semua kata dari satu sel tetapi kata pertama atau terakhir dapat membantu Anda untuk menghapus kata yang tidak diinginkan yang Anda butuhkan, dalam hal ini, tentunya Anda dapat menyalin kata yang diinginkan dan menempelkannya di sel lain satu per satu. Tapi, ini akan bosan jika ada beberapa nilai sel yang perlu diekstrak kecuali kata pertama atau terakhir. Bagaimana Anda bisa mengekstrak semua kata kecuali yang pertama atau terakhir di Excel dengan cepat dan mudah?
- Ekstrak Karakter Dari Kanan Ke Kiri Dalam Sel
- Artikel ini akan berbicara tentang menarik atau mengekstrak karakter dari kanan dalam sel hingga mencapai spasi untuk mendapatkan hasil berikut di lembar kerja Excel. Formula yang berguna dalam artikel ini dapat menyelesaikan pekerjaan ini dengan cepat dan mudah.
- Hapus Pertama, Karakter X Terakhir atau Karakter Posisi Tertentu
- Artikel ini akan berbicara tentang menarik atau mengekstrak karakter dari kanan dalam sel hingga mencapai spasi untuk mendapatkan hasil berikut di lembar kerja Excel. Formula yang berguna dalam artikel ini dapat menyelesaikan pekerjaan ini dengan cepat dan mudah.
- Temukan Posisi Huruf Kecil Pertama
- Jika Anda memiliki daftar string teks yang berisi huruf besar dan kecil, sekarang, Anda ingin mengetahui posisi huruf kecil pertama darinya di lembar kerja Excel. Bagaimana Anda bisa mendapatkan hasil dengan cepat tanpa menghitungnya satu per satu?
Alat Produktivitas Kantor Terbaik
Tingkatkan Keterampilan Excel Anda dengan Kutools for Excel, dan Rasakan Efisiensi yang Belum Pernah Ada Sebelumnya. Kutools for Excel Menawarkan Lebih dari 300 Fitur Lanjutan untuk Meningkatkan Produktivitas dan Menghemat Waktu. Klik Di Sini untuk Mendapatkan Fitur yang Paling Anda Butuhkan...

Tab Office Membawa antarmuka Tab ke Office, dan Membuat Pekerjaan Anda Jauh Lebih Mudah
- Aktifkan pengeditan dan pembacaan tab di Word, Excel, PowerPoint, Publisher, Access, Visio, dan Project.
- Buka dan buat banyak dokumen di tab baru di jendela yang sama, bukan di jendela baru.
- Meningkatkan produktivitas Anda sebesar 50%, dan mengurangi ratusan klik mouse untuk Anda setiap hari!
