Bagaimana cara memposisikan kotak teks di atas gambar di Excel?
Saat Anda menyisipkan gambar ke Excel, dan ingin memasukkan beberapa teks untuk mendeskripsikan gambar ini, Anda perlu menyisipkan kotak teks di atasnya. Sekarang saya akan berbicara tentang bagaimana memposisikan kotak teks di atas gambar dan memindahkannya bersama di Excel.
Posisikan kotak teks di atas gambar
 Posisikan kotak teks di atas gambar
Posisikan kotak teks di atas gambar
Untuk memosisikan kotak teks di atas gambar dan bergerak bersama, Anda harus meletakkan kotak teks di atas gambar terlebih dahulu lalu mengelompokkannya di Excel.
1. Sisipkan gambar yang Anda butuhkan dengan mengklik Menyisipkan > Gambar. Lihat tangkapan layar:

2. Lalu klik Menyisipkan > Kotak teks, dan gambar kotak teks pada gambar. Lihat tangkapan layar:
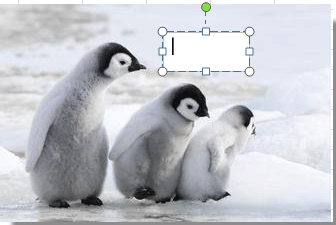
3. Kemudian ketikkan teks yang Anda perlukan ke dalam kotak teks dan format sesuka Anda.
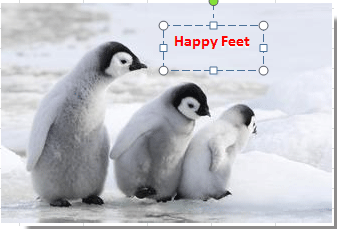
4. Klik kanan pada gambar untuk membuka menu konteks, dan pilih Kirim ke belakang > Kirim ke Kembali. Lihat tangkapan layar:
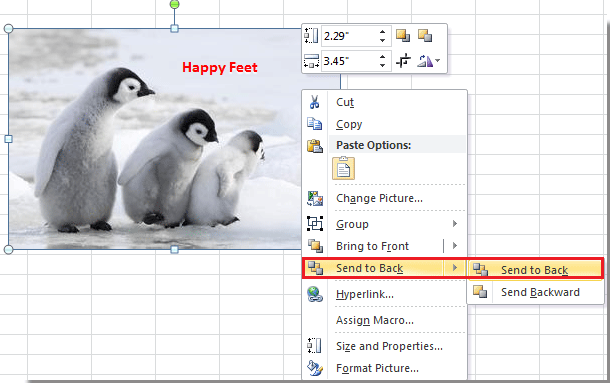
5. tekan Ctrl tombol untuk memilih gambar dan kotak teks bersama-sama dan klik kanan untuk memilih Kelompok > Kelompok dari menu konteks
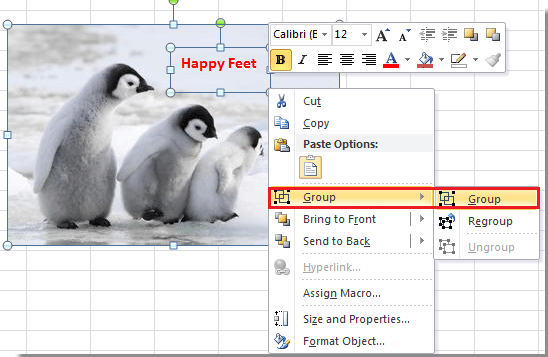
Sekarang kotak teks menyematkan gambar, dan jika Anda memindahkan gambar, kotak teks dipindahkan bersamaan.

Alat Produktivitas Kantor Terbaik
Tingkatkan Keterampilan Excel Anda dengan Kutools for Excel, dan Rasakan Efisiensi yang Belum Pernah Ada Sebelumnya. Kutools for Excel Menawarkan Lebih dari 300 Fitur Lanjutan untuk Meningkatkan Produktivitas dan Menghemat Waktu. Klik Di Sini untuk Mendapatkan Fitur yang Paling Anda Butuhkan...

Tab Office Membawa antarmuka Tab ke Office, dan Membuat Pekerjaan Anda Jauh Lebih Mudah
- Aktifkan pengeditan dan pembacaan tab di Word, Excel, PowerPoint, Publisher, Access, Visio, dan Project.
- Buka dan buat banyak dokumen di tab baru di jendela yang sama, bukan di jendela baru.
- Meningkatkan produktivitas Anda sebesar 50%, dan mengurangi ratusan klik mouse untuk Anda setiap hari!

