Bagaimana cara menambahkan lembar kerja baru dengan tanggal sekarang di Excel?
Beberapa staf keuangan dan penjualan mungkin perlu memasukkan lembar kerja baru dengan tanggal sekarang setiap hari untuk statistik pekerjaan sehari-hari. Jika Anda memasukkan lembar kerja baru dan kemudian mengganti namanya secara manual, itu akan merepotkan. Hari ini, saya akan memperkenalkan beberapa trik cepat untuk mengatasi masalah ini.
Tambahkan lembar kerja baru dengan tanggal saat ini dengan menggunakan kode VBA
Tambahkan lembar kerja baru dengan tanggal berurutan dengan menggunakan Kutools for Excel
 Tambahkan lembar kerja baru dengan tanggal saat ini dengan menggunakan kode VBA
Tambahkan lembar kerja baru dengan tanggal saat ini dengan menggunakan kode VBA
Kode VBA berikut akan membantu Anda memasukkan lembar kerja baru dengan tanggal saat ini ketika Anda menjalankan kode setiap hari.
1. Tahan ALT + F11 kunci, dan itu membuka Jendela Microsoft Visual Basic untuk Aplikasi.
2. Klik Menyisipkan > Modul, dan tempelkan makro berikut di file Jendela modul.
Kode VBA: Tambahkan lembar kerja baru dengan tanggal sekarang
Sub AddSheets_TodayDate()
'Updateby20140717
Dim szTodayDate As String
szTodayDate = Format(Date, "mmm-dd-yyyy")
On Error GoTo MakeSheet
Sheets(szTodayDate).Activate
Exit Sub
MakeSheet:
Sheets.Add , Worksheets(Worksheets.Count)
ActiveSheet.Name = szTodayDate
End Sub
3. Lalu tekan F5 kunci untuk menjalankan kode ini, dan lembar baru dengan tanggal hari ini telah dimasukkan setelah lembar kerja yang ada. Lihat tangkapan layar:

Note: Saat Anda menyimpan dan menutup buku kerja ini, harap simpan sebagai Buku Kerja Excel dengan Makro Aktif format dengan mengklik File > Save As. Dan saat Anda meluncurkan buku kerja keesokan harinya, pastikan klik Aktifkan konten, sehingga Anda dapat menjalankan kode dengan sukses untuk menambahkan lembar kerja tanggal baru.
 Tambahkan lembar kerja baru dengan tanggal berurutan dengan menggunakan Kutools for Excel
Tambahkan lembar kerja baru dengan tanggal berurutan dengan menggunakan Kutools for Excel
Kode di atas dapat membantu Anda memasukkan hanya satu lembar kerja dengan tanggal hari ini pada satu waktu, jika Anda ingin memasukkan beberapa lembar kerja dengan tanggal berurutan, utilitas ini Buat Lembar Kerja Urutan of Kutools untuk Excel akan membantu Anda.
Kutools untuk Excel mencakup lebih dari 300 alat Excel yang praktis. Gratis untuk mencoba tanpa batasan dalam 30 hari. Dapatkan Sekarang.
Jika Anda telah menginstal Kutools for Excel, lakukan hal berikut:
1. Di sel kosong, masukkan tanggal hari ini, lalu seret gagang isian untuk mengisi sel dengan urutan tanggal yang Anda butuhkan.
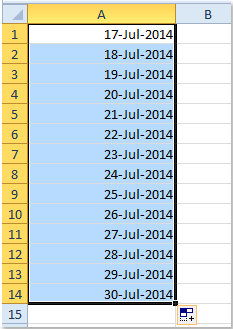
2. Lalu klik Enterprise > Alat Lembar Kerja > Buat Lembar Kerja Urutan, lihat tangkapan layar:
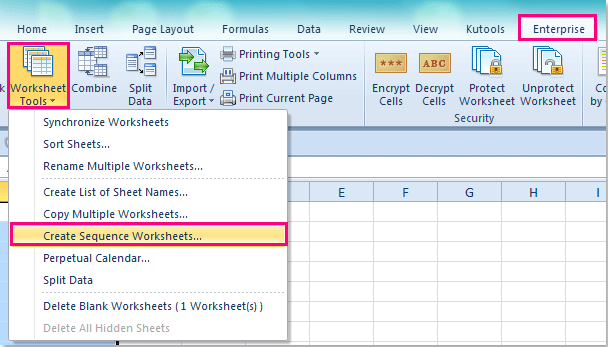
3. di Buat Lembar Kerja Urutan kotak dialog, tentukan lembar kerja yang Anda inginkan berdasarkan lembar baru Lembar Kerja Dasar daftar drop-down. Lalu pilih Data dalam suatu rentang pilihan di bawah Nama sheet berdasarkan bagian untuk memilih rentang data yang ingin Anda gunakan sebagai nama lembar. Lihat tangkapan layar:
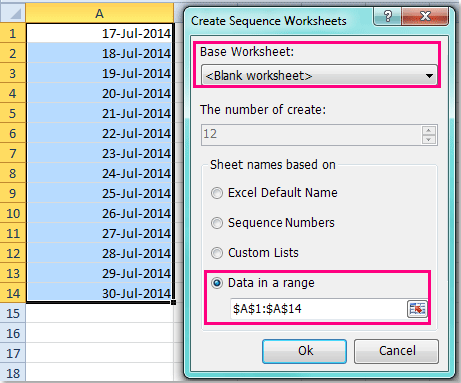
4. Lalu klik OK, dan buku kerja baru akan dibuat dengan nama sheet adalah urutan tanggal. Lihat tangkapan layar:

Untuk mengetahui lebih lanjut tentang fitur Buat Lembar Kerja Urutan ini.
Artikel terkait:
Bagaimana cara membuat lembar kerja urutan dari berbagai sel di Excel?
Alat Produktivitas Kantor Terbaik
Tingkatkan Keterampilan Excel Anda dengan Kutools for Excel, dan Rasakan Efisiensi yang Belum Pernah Ada Sebelumnya. Kutools for Excel Menawarkan Lebih dari 300 Fitur Lanjutan untuk Meningkatkan Produktivitas dan Menghemat Waktu. Klik Di Sini untuk Mendapatkan Fitur yang Paling Anda Butuhkan...

Tab Office Membawa antarmuka Tab ke Office, dan Membuat Pekerjaan Anda Jauh Lebih Mudah
- Aktifkan pengeditan dan pembacaan tab di Word, Excel, PowerPoint, Publisher, Access, Visio, dan Project.
- Buka dan buat banyak dokumen di tab baru di jendela yang sama, bukan di jendela baru.
- Meningkatkan produktivitas Anda sebesar 50%, dan mengurangi ratusan klik mouse untuk Anda setiap hari!

