Bagaimana cara memasukkan baris kosong saat nilai berubah di Excel?
 |
 |
 |
Misalkan Anda memiliki berbagai data, dan sekarang Anda ingin menyisipkan baris kosong di antara data ketika nilai berubah, sehingga Anda dapat memisahkan nilai yang sama berurutan dalam satu kolom seperti yang ditunjukkan tangkapan layar berikut. Pada artikel ini, saya akan berbicara tentang beberapa trik bagi Anda untuk mengatasi masalah ini.
Sisipkan baris kosong saat nilai berubah dengan fungsi Subtotal
Sisipkan baris kosong saat nilai berubah dengan kolom pembantu
Masukkan baris kosong saat nilai berubah dengan kode VBA
Sisipkan jumlah baris kosong tertentu ketika nilai berubah dengan fitur canggih
Sisipkan baris kosong saat nilai berubah dengan fungsi Subtotal
Dengan Subtotal Fitur, Anda dapat menyisipkan baris kosong di antara data ketika nilai berubah sebagai langkah-langkah berikut:
1. Pilih rentang data yang ingin Anda gunakan.
2. Klik Data > Subtotal untuk membuka Subtotal kotak dialog, dan di Subtotal dialog, lakukan opsi berikut:
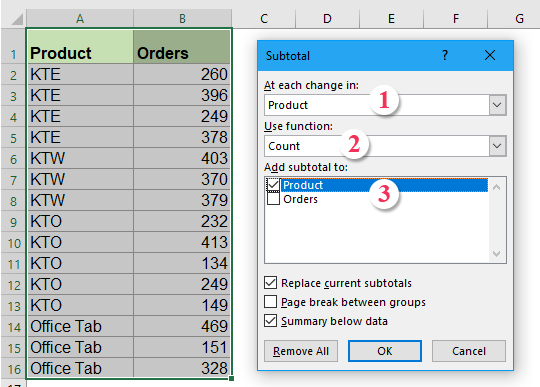 |
1: Pilih nama kolom yang ingin Anda sisipkan baris kosong berdasarkan perubahan nilai di bawahnya Di setiap perubahan di bagian;
2: Pilih Menghitung dari Gunakan fungsi daftar drop-down;
3: Periksa nama kolom yang ingin Anda sisipkan subtotalnya di Tambahkan subtotal ke kotak daftar
|
3. Lalu klik OK, garis subtotal telah disisipkan di antara produk yang berbeda, dan simbol garis besar ditampilkan di sebelah kiri tabel, lihat tangkapan layar:

4. Dan kemudian klik angka 2 di bagian atas simbol garis untuk hanya menampilkan garis subtotal.
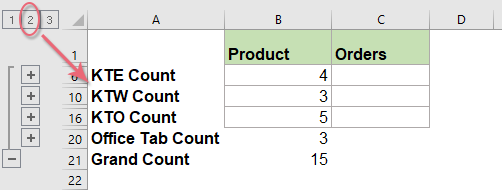
5. Kemudian pilih data kisaran subtotal, dan tekan Alt +; tombol pintas untuk memilih baris yang terlihat saja, lihat tangkapan layar:

6. Setelah memilih baris yang terlihat saja kemudian tekan Delete tombol pada keyboard, dan semua baris subtotal telah dihapus.
7. Lalu klik sel lainnya, dan kembali Data > Ungroup > Hapus Garis Besar untuk menghapus Garis, lihat tangkapan layar:
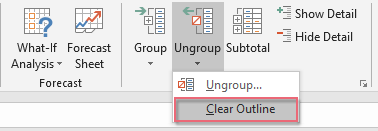
8. Simbol garis besar telah dihapus sekaligus, dan Anda dapat melihat baris kosong telah disisipkan di antara data saat nilai berubah, lihat tangkapan layar:

9. Akhirnya, Anda dapat menghapus kolom A sesuai kebutuhan.
Sisipkan hentian halaman, baris kosong, batas bawah, atau warna isian ketika nilai berubah dengan cepat
Jika Anda memiliki Kutools untuk Excel's Bedakan perbedaan fitur, Anda dapat dengan cepat menyisipkan hentian halaman, baris kosong, batas bawah atau warna isian saat nilai berubah sesuai kebutuhan. Lihat demo di bawah ini. Klik untuk mengunduh Kutools for Excel!

Sisipkan baris kosong saat nilai berubah dengan kolom pembantu
Dengan kolom pembantu, Anda bisa menyisipkan rumus terlebih dahulu, lalu menerapkan Cari dan Ganti fungsi, akhirnya, masukkan baris kosong di antara nilai-nilai yang berubah. Harap lakukan sebagai berikut:
1. Di sel C3 kosong, masukkan rumus ini = A3 = A2, dan di sel D4 masukkan rumus ini = A4 = A3, lihat tangkapan layar:
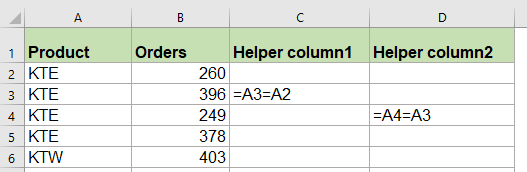
2. Kemudian pilih C3: D4, dan seret gagang isian ke kisaran yang ingin Anda terapkan rumus ini, dan Anda akan mendapatkan Benar or Salah di sel, lihat tangkapan layar:

3. Lalu tekan Ctrl + F kunci untuk membuka Cari dan Ganti dialog, di dialog yang muncul, masukkan SALAH ke dalam Temukan apa kotak teks di bawah Menemukan tab, dan klik Opsi tombol untuk memperluas dialog ini, dan pilih Nilai - Nilai dari Lihat kedalam daftar drop-down, lihat tangkapan layar:

4. Klik Temukan semua tombol, lalu tekan Ctrl + A untuk memilih semua hasil pencarian, semua sel SALAH telah dipilih sekaligus, lihat tangkapan layar:
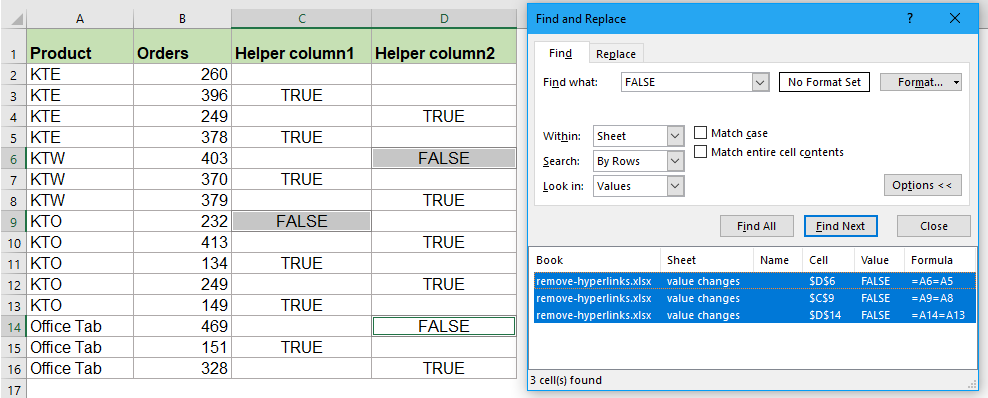
6. Tutup Cari dan Ganti dialog, langkah selanjutnya, Anda dapat memasukkan baris kosong dengan mengklik Beranda > Menyisipkan > Sisipkan Baris Lembar, dan baris kosong telah dimasukkan ke dalam data ketika nilai berubah berdasarkan kolom A, lihat tangkapan layar:
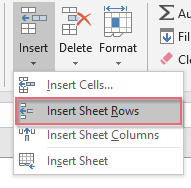 |
 |
 |
7. Terakhir, Anda dapat menghapus kolom pembantu C dan D sesuai kebutuhan.
Masukkan baris kosong saat nilai berubah dengan kode VBA
Jika Anda bosan menggunakan metode di atas, berikut ini adalah kode yang juga dapat membantu Anda memasukkan baris kosong di antara nilai yang diubah sekaligus.
1. Tahan ALT + F11 kunci untuk membuka Jendela Microsoft Visual Basic for Applications.
2. Klik Menyisipkan > Modul, dan tempel kode berikut di Jendela Modul.
Kode VBA: Masukkan baris kosong saat nilai berubah
Sub InsertRowsAtValueChange()
'Update by Extendoffice
Dim Rng As Range
Dim WorkRng As Range
On Error Resume Next
xTitleId = "KutoolsforExcel"
Set WorkRng = Application.Selection
Set WorkRng = Application.InputBox("Range", xTitleId, WorkRng.Address, Type:=8)
Application.ScreenUpdating = False
For i = WorkRng.Rows.Count To 2 Step -1
If WorkRng.Cells(i, 1).Value <> WorkRng.Cells(i - 1, 1).Value Then
WorkRng.Cells(i, 1).EntireRow.Insert
End If
Next
Application.ScreenUpdating = True
End Sub
3. Lalu tekan F5 kunci untuk menjalankan kode ini, dan kotak prompt akan muncul untuk membiarkan Anda memilih satu kolom data yang ingin Anda sisipkan baris kosong ketika nilai berubah yang Anda berdasarkan, lihat tangkapan layar:

4. Dan kemudian klik OK, baris kosong telah disisipkan di antara data ketika nilai berubah berdasarkan kolom A.
Sisipkan jumlah baris kosong tertentu ketika nilai berubah dengan fitur canggih
Jika Anda mencoba dengan metode merepotkan di atas, di sini, saya akan memperkenalkan alat yang bermanfaat, Kutools untuk Excel's Bedakan perbedaan dapat membantu Anda menyisipkan hentian halaman, baris kosong, batas bawah atau warna isian saat nilai sel berubah dengan cepat dan mudah.
Tip:Untuk menerapkan ini Bedakan perbedaan fitur, pertama, Anda harus mengunduh Kutools untuk Excel, lalu terapkan fitur dengan cepat dan mudah.
Setelah menginstal Kutools untuk Excel, lakukan seperti ini:
1. Klik Kutools > dibentuk > Bedakan perbedaan, lihat tangkapan layar:

2. di Bedakan perbedaan dengan kolom kunci kotak dialog, lakukan operasi berikut:
- Pilih rentang data yang ingin Anda gunakan, lalu pilih kolom kunci yang ingin Anda sisipkan baris kosong berdasarkan;
- Lalu periksa Baris kosong pilihan dari Opsi bagian, dan masukkan jumlah baris kosong yang ingin Anda sisipkan.

3. Lalu klik Ok tombol, dan jumlah baris kosong tertentu telah dimasukkan ke dalam data jika nilai sel berubah, lihat tangkapan layar:
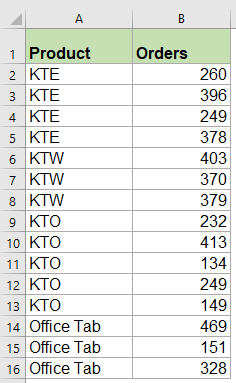 |
 |
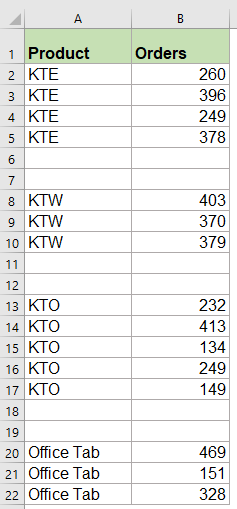 |
Klik untuk Mengunduh Kutools for Excel dan uji coba gratis Sekarang!
Alat Produktivitas Kantor Terbaik
Tingkatkan Keterampilan Excel Anda dengan Kutools for Excel, dan Rasakan Efisiensi yang Belum Pernah Ada Sebelumnya. Kutools for Excel Menawarkan Lebih dari 300 Fitur Lanjutan untuk Meningkatkan Produktivitas dan Menghemat Waktu. Klik Di Sini untuk Mendapatkan Fitur yang Paling Anda Butuhkan...

Tab Office Membawa antarmuka Tab ke Office, dan Membuat Pekerjaan Anda Jauh Lebih Mudah
- Aktifkan pengeditan dan pembacaan tab di Word, Excel, PowerPoint, Publisher, Access, Visio, dan Project.
- Buka dan buat banyak dokumen di tab baru di jendela yang sama, bukan di jendela baru.
- Meningkatkan produktivitas Anda sebesar 50%, dan mengurangi ratusan klik mouse untuk Anda setiap hari!
