Bagaimana cara memasukkan titik desimal ke angka secara otomatis di Excel?
Misalkan Anda perlu mengetik beberapa angka yang masing-masing memiliki dua angka desimal seperti yang ditunjukkan di bawah ini, akan membuang-buang waktu jika Anda mengetikkan koma desimal secara manual. Sekarang, saya memberi tahu Anda cara cepat untuk memasukkan titik desimal ke angka di tempat tertentu secara otomatis di Excel.

Masukkan titik desimal ke angka secara otomatis
 Masukkan titik desimal ke angka secara otomatis
Masukkan titik desimal ke angka secara otomatis
Untuk memasukkan titik desimal secara otomatis, Anda harus pergi ke Pilihan untuk atur tempat desimal.
1. Buka Excel dan klik File (di Excel 2007, klik Office tombol)> Opsi. Lihat tangkapan layar:
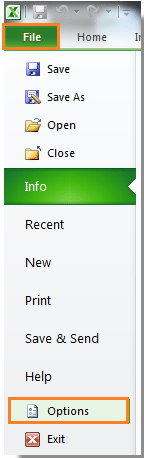
2. Kemudian di pilihan dialog, klik Advanced di panel kiri. Lihat tangkapan layar:

3. Kemudian di bagian kanan, temukan Secara otomatis memasukkan titik desimal kotak centang di Opsi pengeditan grup, lalu centang, dan tentukan angka desimal dalam daftar Tempat. Lihat tangkapan layar:

4. klik OK untuk menutup dialog. Kemudian saat Anda mengetik angka ke dalam Excel, koma desimal akan disisipkan secara otomatis. Lihat tangkapan layar:

Alat Produktivitas Kantor Terbaik
Tingkatkan Keterampilan Excel Anda dengan Kutools for Excel, dan Rasakan Efisiensi yang Belum Pernah Ada Sebelumnya. Kutools for Excel Menawarkan Lebih dari 300 Fitur Lanjutan untuk Meningkatkan Produktivitas dan Menghemat Waktu. Klik Di Sini untuk Mendapatkan Fitur yang Paling Anda Butuhkan...

Tab Office Membawa antarmuka Tab ke Office, dan Membuat Pekerjaan Anda Jauh Lebih Mudah
- Aktifkan pengeditan dan pembacaan tab di Word, Excel, PowerPoint, Publisher, Access, Visio, dan Project.
- Buka dan buat banyak dokumen di tab baru di jendela yang sama, bukan di jendela baru.
- Meningkatkan produktivitas Anda sebesar 50%, dan mengurangi ratusan klik mouse untuk Anda setiap hari!

