Bagaimana cara membagi teks dengan spasi / koma / pembatas di Excel?
Jika Anda memiliki daftar kolom data dan Anda ingin membaginya menjadi beberapa kolom dengan pembatas tertentu seperti gambar di bawah ini, bagaimana Anda bisa membaginya di Excel? Mungkin beberapa pengguna memikirkan fungsi Text to Column saja, tetapi sekarang saya tidak hanya akan memperkenalkan fungsi Text to Columns, tetapi juga kode VBA untuk Anda.
- Pisahkan string teks menjadi beberapa kolom dengan spasi / koma / pembatas dengan Teks ke Kolom
- Pisahkan string teks menjadi beberapa baris / kolom dengan spasi / koma / pembatas
Pisahkan string teks menjadi beberapa kolom dengan spasi / koma / pembatas dengan fitur Teks ke Kolom
Fitur Text to Columns sangat berguna untuk membagi daftar menjadi beberapa kolom di Excel. Metode ini berbicara tentang cara membagi data dengan pembatas tertentu dengan fitur Text to Column di Excel. Harap lakukan sebagai berikut:
1. Pilih daftar kolom yang ingin Anda pisahkan dengan pembatas, dan klik Data > Teks ke Kolom. Lihat tangkapan layar:

2. Kemudian a Panduan Konversi Teks ke Kolom dialog muncul, dan periksa Terbatas opsi, dan klik Selanjutnya tombol. Lihat tangkapan layar:

3. Dalam kotak dialog Convert to Text to Columns pembuka - Langkah 2 dari 3 kotak dialog, silakan centang pembatas yang Anda perlukan untuk membagi datanya.
Note: Jika Anda perlu membagi string teks Anda dengan pemisah khusus, harap periksa Lainnya opsi, dan kemudian ketik pemisah ke dalam kotak berikut ini.
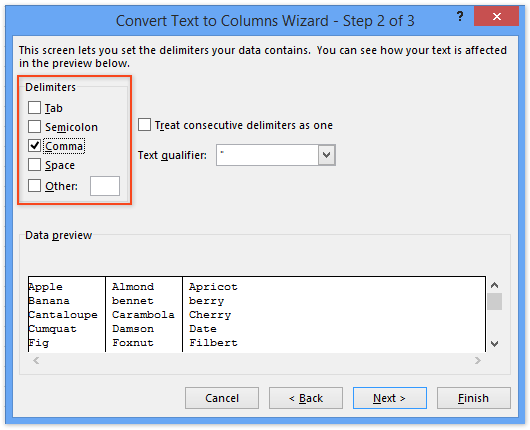
4. klik Finish. Sekarang Anda dapat melihat daftar kolom yang dipilih telah dipecah menjadi beberapa kolom dengan pembatas yang ditentukan.
Ekstrak angka (atau teks) hanya dari satu sel / kolom ke dalam kolom / baris berbeda
Kutools for Excel meningkatkannya Pisahkan Sel utilitas dan dukungan untuk mengekstrak batch semua karakter teks atau angka dari satu sel / kolom menjadi dua kolom / baris.

Kutools untuk Excel - Tingkatkan Excel dengan lebih dari 300 alat penting. Nikmati uji coba GRATIS 30 hari berfitur lengkap tanpa memerlukan kartu kredit! Get It Now
Pisahkan string teks menjadi beberapa baris / kolom dengan spasi / koma / pembatas dengan Kutools for Excel
Metode di atas hanya dapat membagi string teks menjadi beberapa kolom. Metode ini akan memperkenalkan Kutools for Excel's Pisahkan Sel utilitas untuk membagi string teks menjadi beberapa baris atau kolom dengan pembatas tertentu di Excel dengan mudah.
Kutools untuk Excel - Dilengkapi dengan lebih dari 300 alat penting untuk Excel. Nikmati uji coba GRATIS 30 hari berfitur lengkap tanpa memerlukan kartu kredit! Unduh sekarang!
1. Pilih rentang Anda akan membagi string teks (dalam kasus kami, kami memilih rentang A1: A9), dan klik Kutools > Teks > Pisahkan Sel.

2. Pada kotak dialog Pembagian Sel, harap centang Pisahkan ke Baris opsi atau Pisahkan ke Kolom opsi yang Anda butuhkan di Tipe bagian, selanjutnya tentukan pembatas di Tentukan pemisah bagian, dan klik Ok tombol. Lihat tangkapan layar di atas:
Sekarang kotak dialog Split Cells lainnya muncul, pilih sel pertama dari rentang tujuan dan klik OK .

Kutools untuk Excel - Tingkatkan Excel dengan lebih dari 300 alat penting. Nikmati uji coba GRATIS 30 hari berfitur lengkap tanpa memerlukan kartu kredit! Get It Now
Demo: Pisahkan string teks menjadi beberapa baris / kolom dengan spasi / koma / pembatas
Artikel Relatif:
Bagaimana cara mengekstrak teks sebelum / sesudah spasi atau koma hanya di Excel?
Bagaimana cara mengekstrak kata pertama / terakhir / n dari string teks di Excel?
Bagaimana cara mengekstrak teks antara koma / tanda kurung / kurung di Excel?
Alat Produktivitas Kantor Terbaik
Tingkatkan Keterampilan Excel Anda dengan Kutools for Excel, dan Rasakan Efisiensi yang Belum Pernah Ada Sebelumnya. Kutools for Excel Menawarkan Lebih dari 300 Fitur Lanjutan untuk Meningkatkan Produktivitas dan Menghemat Waktu. Klik Di Sini untuk Mendapatkan Fitur yang Paling Anda Butuhkan...

Tab Office Membawa antarmuka Tab ke Office, dan Membuat Pekerjaan Anda Jauh Lebih Mudah
- Aktifkan pengeditan dan pembacaan tab di Word, Excel, PowerPoint, Publisher, Access, Visio, dan Project.
- Buka dan buat banyak dokumen di tab baru di jendela yang sama, bukan di jendela baru.
- Meningkatkan produktivitas Anda sebesar 50%, dan mengurangi ratusan klik mouse untuk Anda setiap hari!
