Bagaimana cara mengubah ukuran area grafik / area plot / judul di Excel?
Memasukkan bagan ke dalam Excel adalah cara biasa untuk menampilkan data dengan lebih intuitif, tetapi terkadang Anda mungkin berpikir ukuran default bagan itu kecil. Untuk melihat lebih jelas, Anda bisa mengubah ukuran area grafik, area plot atau judul dan sebagainya di Excel.
Di Excel, mengubah ukuran area grafik / area plot / judul sangat mudah, Anda hanya perlu melakukan hal berikut:
Ubah ukuran area grafik di Excel
1. Klik grafik, dan klik tata ruang tab (atau dibentuk tab). Lihat tangkapan layar:
2. Lalu pergi ke Pilihan saat ini group, dan pilih Area bagan dengan mengklik panah drop-down. Lihat tangkapan layar: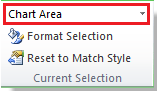
3. Gerakkan mouse ke salah satu sudut grafik atau ke titik tengah tepi grafik hingga mouse berubah menjadi panah putih berkepala ganda, lalu Anda dapat menyeret Area Grafik sesuai ukuran yang Anda inginkan.
jenis: Anda dapat mengubah ukuran setiap bagian dari grafik dengan langkah-langkah di atas. Tetapi jika Anda ingin mengubah ukuran judul grafik, Anda tidak dapat menyeretnya ke ukuran yang Anda inginkan, dan Anda perlu memilih teks ubin dan mengubah font ubin untuk memenuhi ukuran yang Anda inginkan. Lihat tangkapan layar:
Artikel Relatif:
- Ubah ukuran tab lembar kerja di Excel
- Ubah ukuran tinggi baris atau lebar kolom agar pas dengan teks di Excel
Alat Produktivitas Kantor Terbaik
Tingkatkan Keterampilan Excel Anda dengan Kutools for Excel, dan Rasakan Efisiensi yang Belum Pernah Ada Sebelumnya. Kutools for Excel Menawarkan Lebih dari 300 Fitur Lanjutan untuk Meningkatkan Produktivitas dan Menghemat Waktu. Klik Di Sini untuk Mendapatkan Fitur yang Paling Anda Butuhkan...

Tab Office Membawa antarmuka Tab ke Office, dan Membuat Pekerjaan Anda Jauh Lebih Mudah
- Aktifkan pengeditan dan pembacaan tab di Word, Excel, PowerPoint, Publisher, Access, Visio, dan Project.
- Buka dan buat banyak dokumen di tab baru di jendela yang sama, bukan di jendela baru.
- Meningkatkan produktivitas Anda sebesar 50%, dan mengurangi ratusan klik mouse untuk Anda setiap hari!

