Bagaimana cara mencetak grafik tertanam hanya di Excel?
Di Excel, saat Anda mencetak bagan yang disematkan di lembar kerja, isi sel juga akan dicetak. Tapi, terkadang, Anda hanya perlu mencetak grafik saja, bagaimana Anda bisa melakukannya? Dalam tutorial ini, saya akan berbicara tentang trik cepat bagi Anda untuk menyelesaikan tugas ini.
Cetak bagan tersemat hanya satu per satu dengan memilih bagan
Cetak bagan yang disematkan hanya sekaligus dengan kode VBA
 Cetak bagan tersemat hanya satu per satu dengan memilih bagan
Cetak bagan tersemat hanya satu per satu dengan memilih bagan
Di Excel, Anda hanya dapat mencetak grafik dengan memilih satu grafik dan kemudian menerapkan fungsi Print, lakukan seperti ini:
1. Pergi ke lembar kerja Anda yang memiliki grafik yang ingin Anda cetak.
2. Klik dan pilih bagan, lalu klik File > Mencetak, dan Anda dapat melihat hasil cetakan dari Panel pratinjau. Lihat tangkapan layar:
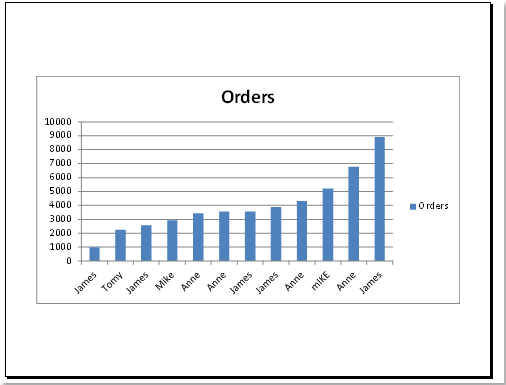
3. Lalu klik Mencetak tombol, dan hanya grafik yang dipilih yang akan dicetak.
Note: Dengan fitur ini, Anda hanya dapat mencetak satu grafik dalam satu waktu. Jika Anda memiliki beberapa grafik untuk dicetak, Anda harus mengulangi langkah-langkah di atas untuk mencetaknya satu per satu.
 Cetak bagan yang disematkan hanya sekaligus dengan kode VBA
Cetak bagan yang disematkan hanya sekaligus dengan kode VBA
Memilih bagan dan mencetak berkali-kali sangat membosankan dan menyita waktu jika ada banyak bagan yang akan dicetak, kode VBA berikut dapat membantu Anda mencetak semua bagan hanya di lembar kerja pada waktu yang sama.
1. Tahan ALT + F11 kunci untuk membuka Jendela Microsoft Visual Basic for Applications.
2. Klik Menyisipkan > Modul, dan tempel kode berikut di Jendela modul.
Kode VBA: Cetak bagan yang disematkan hanya sekaligus di lembar kerja
Sub PrintEmbeddedChartsinWORKSHEET()
'Update 20140326
For xIndex = 1 To Application.ActiveSheet.ChartObjects.Count
Application.ActiveSheet.ChartObjects(xIndex).Select
Application.ActiveSheet.ChartObjects(xIndex).Activate
Application.ActiveChart.PrintOut Copies:=1
Next
End Sub
3. Lalu tekan F5 kunci untuk menjalankan kode ini, semua grafik yang disematkan di lembar kerja saat ini akan dicetak dan setiap grafik akan berada di halaman terpisah.
Artikel terkait:
Bagaimana cara mencetak lembar kerja tanpa warna isian?
Bagaimana cara mencetak banyak buku kerja di Excel?
Bagaimana cara mencetak rentang di Excel?
Bagaimana cara cepat mencetak halaman saat ini di Excel?
Bagaimana cara mencetak kolom panjang pada satu halaman di Excel?
Alat Produktivitas Kantor Terbaik
Tingkatkan Keterampilan Excel Anda dengan Kutools for Excel, dan Rasakan Efisiensi yang Belum Pernah Ada Sebelumnya. Kutools for Excel Menawarkan Lebih dari 300 Fitur Lanjutan untuk Meningkatkan Produktivitas dan Menghemat Waktu. Klik Di Sini untuk Mendapatkan Fitur yang Paling Anda Butuhkan...

Tab Office Membawa antarmuka Tab ke Office, dan Membuat Pekerjaan Anda Jauh Lebih Mudah
- Aktifkan pengeditan dan pembacaan tab di Word, Excel, PowerPoint, Publisher, Access, Visio, dan Project.
- Buka dan buat banyak dokumen di tab baru di jendela yang sama, bukan di jendela baru.
- Meningkatkan produktivitas Anda sebesar 50%, dan mengurangi ratusan klik mouse untuk Anda setiap hari!

