Bagaimana cara mengekstrak huruf pertama dari setiap kata dari sel?
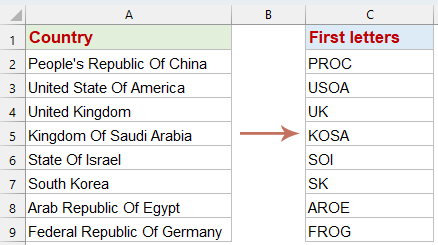
Bayangkan Anda memiliki daftar nama negara di lembar kerja Anda dan Anda ingin mengekstrak huruf pertama dari setiap kata dalam nama tersebut. Excel tidak menyediakan fitur langsung untuk mengekstrak huruf awal setiap kata dalam sel. Namun, saya akan memperkenalkan beberapa metode praktis untuk menyelesaikan tugas ini secara efisien, menjadikan prosesnya mudah dan efektif.
Ekstrak huruf pertama setiap kata dari Sel dengan rumus
Untuk mendapatkan huruf pertama setiap kata dalam sel, rumus array berikut dapat membantu Anda.
1. Silakan salin rumus berikut ke sel kosong tempat Anda ingin mendapatkan hasilnya, lalu tekan Ctrl + Shift + Enter kunci bersama untuk mendapatkan hasil pertama.
=CONCAT(LEFT(FILTERXML("<a><b>"&SUBSTITUTE(A2," ","</b><b>")&"</b></a>","//b"),1))2. Selanjutnya, tarik rumus ke bawah untuk mengisi sel lainnya. Tindakan ini secara otomatis akan mengekstrak huruf pertama dari setiap kata di setiap sel sekaligus. Lihat tangkapan layar:
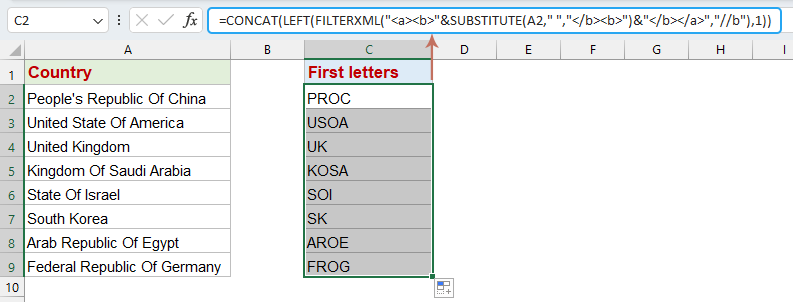
- PENGGANTI(A2," "," "):Fungsi ini menggantikan setiap spasi pada teks di sel A2 dengan . Ini secara efektif memisahkan setiap kata dalam teks dengan tag XML ini. Misalnya, jika A2 berisi "Halo Dunia", bagian rumus ini akan mengubahnya menjadi "Halo Dunia".
- " "&...&" ": Bagian ini membungkus hasil fungsi SUBSTITUTE di awal dan di akhir. Melanjutkan contoh, string sekarang menjadi Hello World , membentuk struktur XML yang valid di mana setiap kata diapit dalam tag.
- FILTERXML(...,"//b"): FILTERXML digunakan untuk mengurai string XML yang dibuat pada langkah sebelumnya. Kueri XPath //b memilih semua elemen dalam tag, yaitu setiap kata dalam string asli. Dengan menggunakan contoh kita, FILTERXML akan mengembalikan array dengan dua elemen: "Halo" dan "Dunia".
- KIRI(...,1): Fungsi LEFT kemudian diterapkan ke setiap elemen array yang dikembalikan oleh FILTERXML, mengekstraksi huruf pertama dari setiap kata. Dalam contoh ini, ini akan menghasilkan "H" dan "W".
- MENGHUBUNGKAN(...): Terakhir, fungsi CONCAT menggabungkan semua elemen array menjadi satu string. Untuk contoh "Hello World" kita, ini akan menggabungkan "H" dan "W" untuk menghasilkan "HW".
Ekstrak huruf pertama setiap kata dari Sel dengan Kutools AI Aide
Ekstrak dengan cepat huruf pertama setiap kata dalam sel dengan Kutools AI Ajudan. Tidak perlu rumus yang rumit; asisten AI mengotomatiskan tugas untuk Anda, membuat pemrosesan data menjadi sederhana dan efisien. Sederhanakan alur kerja Excel Anda dan buat pekerjaan Anda lebih mudah. Mencoba Kutools AI Ajudan dan rasakan operasi Excel yang cerdas!
Setelah menginstal Kutools for Excel, silakan klik Kutools AI > Ajudan AI untuk membuka Kutools AI Ajudan panel:
- Pilih daftar data, lalu ketik kebutuhan Anda ke dalam kotak obrolan, dan klik Kirim tombol atau tekan Enter kunci untuk mengirimkan pertanyaan;
- Setelah menganalisis, klik Eksekusi tombol untuk menjalankan. Kutools AI Aide akan memproses permintaan Anda menggunakan AI dan mengembalikan hasilnya langsung di Excel.
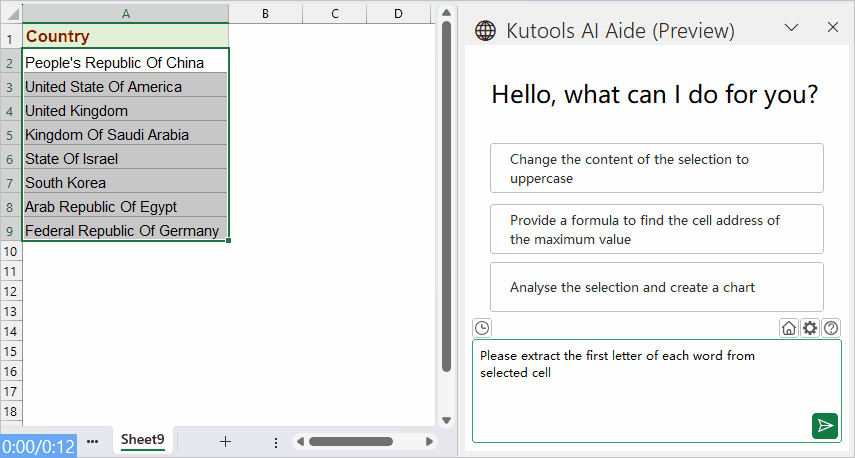
Ekstrak huruf pertama setiap kata dari Sel dengan Fungsi Buatan Pengguna
Mengekstrak huruf pertama setiap kata dari sel adalah tugas yang bisa dioptimalkan dengan menggunakan User Defined Function (UDF) di Excel. Bagian ini membahas cara membuat dan menggunakan UDF untuk melakukan tugas ini secara efisien.
1. Tahan ALT + F11 kunci untuk membuka Jendela Microsoft Visual Basic for Applications.
2. Klik Menyisipkan > Modul, dan tempel kode berikut di Jendela Modul.
Function GetFirstLetters(rng As Range) As String
'Updateby Extendoffice
Dim arr
Dim I As Long
arr = VBA.Split(rng, " ")
If IsArray(arr) Then
For I = LBound(arr) To UBound(arr)
GetFirstLetters = GetFirstLetters & Left(arr(I), 1)
Next I
Else
GetFirstLetters = Left(arr, 1)
End If
End Function
3. Kemudian simpan dan tutup kode ini, kembali ke lembar kerja, dan masukkan rumus ini = GetFirstLetters (A2) ke dalam sel kosong. Lalu, seret gagang isian ke sel tempat Anda ingin menerapkan rumus ini. Dan semua huruf pertama telah diekstraksi dari rangkaian kata tersebut, lihat tangkapan layar:
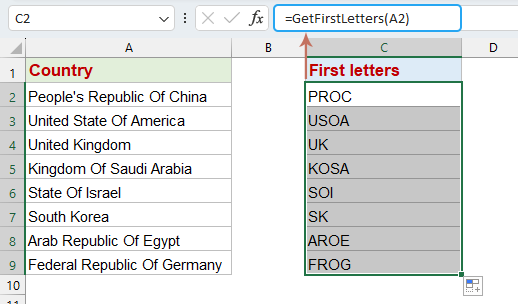
Artikel terkait:
- Ekstrak dua atau n kata pertama atau terakhir dari string teks
- Jika Anda memiliki daftar string teks yang dipisahkan oleh spasi, dan sekarang, Anda ingin mengekstrak tiga atau n kata pertama atau terakhir dari nilai sel untuk mendapatkan hasil tangkapan layar berikut. Artikel ini, saya akan memperkenalkan beberapa rumus untuk mengekstrak dua atau n kata pertama atau terakhir dari string teks di Excel.
- Ekstrak teks sebelum/sesudah spasi atau koma saja
- Ketika Anda ingin mengekstrak teks sebelum atau sesudah spasi dari daftar seperti yang ditunjukkan di bawah ini, apakah Anda memiliki cara yang baik untuk menyelesaikannya? Izinkan saya memberi tahu Anda beberapa cara trik untuk mengekstrak teks sebelum atau sesudah spasi hanya di Excel.
- Ekstrak alamat email dari string teks
- Saat Anda mengimpor beberapa alamat email dari lembar kerja Situs web ke Excel, selalu ada teks yang tidak relevan, tetapi sekarang Anda hanya ingin mengekstrak alamat email murni dari string teks (lihat tangkapan layar berikut). Bagaimana Anda bisa dengan cepat hanya mendapatkan alamat email dari teks seluler?
- Ekstrak string antara dua karakter berbeda
- Jika Anda memiliki daftar string di Excel yang Anda perlukan untuk mengekstrak bagian dari string antara dua karakter dari gambar di bawah ini yang ditampilkan, bagaimana menanganinya secepat mungkin? Di sini, saya memperkenalkan beberapa metode untuk menyelesaikan pekerjaan ini.
Alat Produktivitas Kantor Terbaik
Tingkatkan Keterampilan Excel Anda dengan Kutools for Excel, dan Rasakan Efisiensi yang Belum Pernah Ada Sebelumnya. Kutools for Excel Menawarkan Lebih dari 300 Fitur Lanjutan untuk Meningkatkan Produktivitas dan Menghemat Waktu. Klik Di Sini untuk Mendapatkan Fitur yang Paling Anda Butuhkan...

Tab Office Membawa antarmuka Tab ke Office, dan Membuat Pekerjaan Anda Jauh Lebih Mudah
- Aktifkan pengeditan dan pembacaan tab di Word, Excel, PowerPoint, Publisher, Access, Visio, dan Project.
- Buka dan buat banyak dokumen di tab baru di jendela yang sama, bukan di jendela baru.
- Meningkatkan produktivitas Anda sebesar 50%, dan mengurangi ratusan klik mouse untuk Anda setiap hari!
