Bagaimana cara mengubah satu sel menjadi beberapa sel / baris di Excel?
Terkadang, sulit untuk melihat semua data jika ada banyak data dalam sel di Excel. Dalam kasus ini, mengonversi semua data dalam sel ini menjadi beberapa sel atau baris mungkin akan lebih mudah dan lebih jelas untuk melihat konten panjang seperti yang ditunjukkan di bawah ini. Di Excel, Anda dapat menyelesaikannya melalui metode di bawah ini.
Ubah satu sel menjadi beberapa sel / baris dengan Teks ke Kolom dan Tempel Spesial di Excel
Ubah satu sel menjadi beberapa sel / baris dengan VBA
Ubah satu sel menjadi beberapa kolom / baris dengan Kutools for Excel ![]()
 Ubah satu sel menjadi beberapa sel / baris dengan Teks ke Kolom dan Tempel Spesial di Excel
Ubah satu sel menjadi beberapa sel / baris dengan Teks ke Kolom dan Tempel Spesial di Excel
1. Pilih sel yang ingin Anda ubah datanya, dan klik Data > Teks ke Kolom, lihat tangkapan layar:
2. Pada dialog pop-up, periksa Terbatas kotak centang, dan klik Selanjutnya. Lihat tangkapan layar:
3. Memeriksa Koma centang kotak hanya di dialog, dan klik Finish. Lihat tangkapan layar: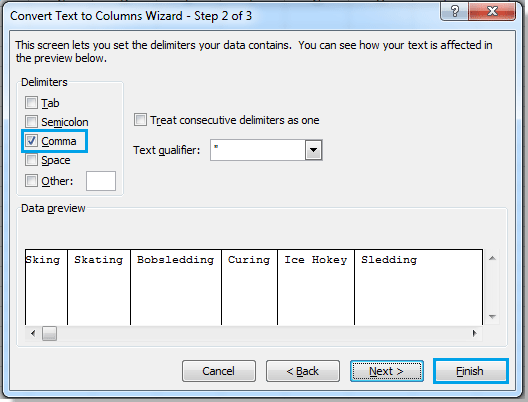
4. Kemudian Anda dapat melihat data sel telah dipecah menjadi beberapa kolom. Dan sekarang pilih sel-sel ini dan klik kanan untuk mengklik Copy dari menu konteks untuk menyalinnya. Lihat tangkapan layar:
5. Pilih sel kosong yang Anda inginkan dan klik kanan untuk memilih Transpose (T), lalu Anda dapat melihat data telah diubah menjadi beberapa baris. Lihat tangkapan layar:
Jika Anda menggunakan Microsoft Excel 2007, klik Beranda > pasta > Mengubah urutan untuk menempelkan data terpisah.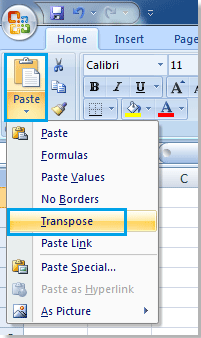
Anda dapat melihat hasilnya seperti yang ditunjukkan: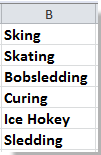
Pisahkan satu sel dengan cepat menjadi kolom atau baris berdasarkan pembatas
|
| Di Excel, untuk memisahkan sel menjadi kolom membosankan dengan panduan langkah demi langkah. Tetapi dengan Kutools untuk Excel's Pisahkan Sel utilitas, Anda dapat: 1, mengubah satu sel menjadi kolom atau baris berdasarkan pembatas; 2, ubah string menjadi teks dan angka; 3, ubah string berdasarkan lebar tertentu, dengan klik. Klik untuk uji coba gratis 30 hari berfitur lengkap! |
 |
| Kutools for Excel: dengan lebih dari 300 add-in Excel yang praktis, gratis untuk dicoba tanpa batasan dalam 30 hari. |
 Ubah satu sel menjadi beberapa sel / baris dengan VBA
Ubah satu sel menjadi beberapa sel / baris dengan VBA
Jika menurut Anda metode di atas agak membosankan, Anda dapat menggunakan VBA untuk menyelesaikannya.
1. Memegang ALT tombol dan tekan F11 pada keyboard untuk membuka a Microsoft Visual Basic untuk Aplikasi jendela.
2. klik Menyisipkan > Module, dan salin VBA ke dalam modul.
VBA: Mengonversi satu sel menjadi beberapa baris
Sub TransposeRange()
'Updateby20140312
Dim rng As Range
Dim InputRng As Range, OutRng As Range
xTitleId = "KutoolsforExcel"
Set InputRng = Application.Selection.Range("A1")
Set InputRng = Application.InputBox("Range(single cell) :", xTitleId, InputRng.Address, Type:=8)
Set OutRng = Application.InputBox("Out put to (single cell):", xTitleId, Type:=8)
Arr = VBA.Split(InputRng.Range("A1").Value, ",")
OutRng.Resize(UBound(Arr) - LBound(Arr) + 1).Value = Application.Transpose(Arr)
End Sub
3. klik Run untuk menjalankan kode VBA, dan a KutoolsforExcel dialog muncul bagi Anda untuk memilih satu sel yang ingin Anda ubah datanya. Lihat tangkapan layar:
4. klik OK, dan di dialog popup lainnya pilih sel untuk menampilkan hasilnya. Lihat tangkapan layar:
Anda bisa melihat hasilnya: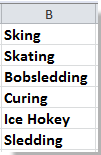
jenis: Dalam kode VBA di atas, Anda dapat mengubah pemisah "," Anda ingin memisahkan data dengan. VBA ini tidak mendukung sel terpisah berdasarkan karakter baris baru.
 Ubah satu sel menjadi beberapa kolom / baris dengan Kutools for Excel
Ubah satu sel menjadi beberapa kolom / baris dengan Kutools for Excel
Jika Anda memiliki Kutools untuk Excel - Alat praktis terpasang, Anda dapat menggunakannya Pisahkan Sel berfungsi untuk dengan cepat memisahkan satu sel menjadi beberapa kolom atau baris berdasarkan pemisah.
- 300 + fungsi yang kuat dan mudah digunakan,110,000 + Pilihan pengguna Excel
- fitur lengkap uji coba gratis dalam 30 hari, tidak perlu kartu kredit
- lusinan fungsi sekali klik untuk mempersingkat waktu kerja Anda dalam memecahkan masalah yang kompleks
- termasuk fungsi untuk konversi batch, penghapusan, menggabungkan lembar / sel, mengekspos, dll, coba gratis sekarang.
Setelah menginstal Kutools for Excel, lakukan seperti di bawah ini:(Unduh Gratis Kutools untuk Excel Sekarang!)
1. Pilih sel yang ingin Anda bagi menjadi beberapa baris, dan klik Kutools > Gabungkan & Pisahkan > Pisahkan Sel. Lihat tangkapan layar:
2. Kemudian di Pisahkan Sel dialog, periksa Pisahkan ke Baris pilihan di bawah Tipe bagian, dan periksa Lainnya pilihan di bawah Tentukan Pemisah bagian, lalu masukkan pemisah yang ingin Anda pisahkan berdasarkan sel di kotak teks. Lihat tangkapan layar:

3. klik Ok, dan dialog muncul untuk mengingatkan Anda memilih sel untuk mengeluarkan hasil pemisahan.
4. klik OK. Sekarang Anda dapat melihat sel telah diubah menjadi beberapa baris.
olymp trade indonesiaTip: Jika Anda ingin mengonversi satu sel menjadi kolom berdasarkan pembatas tertentu, centang Pisahkan ke Kolom opsi dalam dialog, dan masukkan pemisah ke Lainnya kolom tulisan.
 Ubah satu sel menjadi beberapa baris atau kolom
Ubah satu sel menjadi beberapa baris atau kolom
Ubah urutan tabel silang dengan cepat ke daftar atau sebaliknya
|
| Saat Anda menerima lembar dengan tabel silang yang perlu Anda ubah menjadi tabel daftar, bagaimana Anda bisa cepat mengatasinya? Dengan Kutools dari Excel Ubah Urutan Dimensi Tabel utilitas, Anda dapat mengonversi tabel lintas dimensi ke tabel tiga dimensi atau sebaliknya secepat mungkin. Klik untuk uji coba gratis berfitur lengkap selama 30 hari! |
 |
| Kutools for Excel: dengan lebih dari 300 add-in Excel yang praktis, gratis untuk dicoba tanpa batasan dalam 30 hari. |
Artikel Relatif:
- Utilitas Transpose Range: Dengan mudah mengubah beberapa baris menjadi kolom dan baris di Excel
- Alat Pengonversi Satuan: Dengan cepat mengonversi bilangan desimal ke bilangan biner / oktal / heksa atau sebaliknya
Alat Produktivitas Kantor Terbaik
Tingkatkan Keterampilan Excel Anda dengan Kutools for Excel, dan Rasakan Efisiensi yang Belum Pernah Ada Sebelumnya. Kutools for Excel Menawarkan Lebih dari 300 Fitur Lanjutan untuk Meningkatkan Produktivitas dan Menghemat Waktu. Klik Di Sini untuk Mendapatkan Fitur yang Paling Anda Butuhkan...

Tab Office Membawa antarmuka Tab ke Office, dan Membuat Pekerjaan Anda Jauh Lebih Mudah
- Aktifkan pengeditan dan pembacaan tab di Word, Excel, PowerPoint, Publisher, Access, Visio, dan Project.
- Buka dan buat banyak dokumen di tab baru di jendela yang sama, bukan di jendela baru.
- Meningkatkan produktivitas Anda sebesar 50%, dan mengurangi ratusan klik mouse untuk Anda setiap hari!
