Bagaimana cara mengubah daftar kolom menjadi daftar yang dipisahkan koma di Excel?
Jika Anda ingin mengonversi daftar kolom data menjadi daftar yang dipisahkan oleh koma atau pemisah lainnya, dan menampilkan hasilnya ke dalam sel seperti yang ditunjukkan di bawah ini, Anda bisa menyelesaikannya dengan fungsi CONCATENATE atau menjalankan VBA di Excel.
- Ubah daftar kolom menjadi daftar yang dipisahkan koma dengan fungsi TEXTJOIN
- Ubah daftar kolom menjadi daftar yang dipisahkan koma dengan fungsi CONCATENATE
- Ubah daftar kolom menjadi daftar yang dipisahkan koma dengan VBA
- Ubah daftar kolom menjadi daftar yang dipisahkan koma dengan Kutools for Excel
- Membalikkan gabungan dan mengonversi satu sel (daftar bergerigi koma) ke daftar baris/kolom di Excel
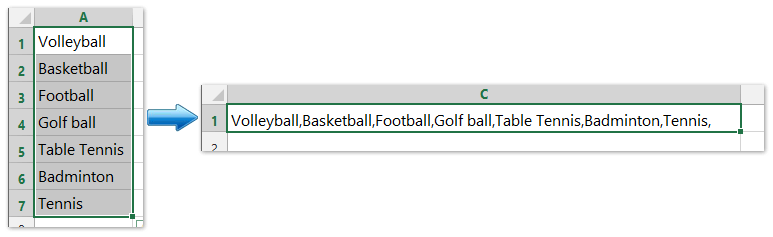
Ubah daftar kolom menjadi daftar yang dipisahkan koma dengan fungsi TEXTJOIN
Fungsi Excel TEXTJOIN menggabungkan beberapa nilai dari baris, kolom, atau rentang sel dengan pembatas tertentu.
Perhatikan bahwa fungsi ini hanya tersedia di Excel untuk Office 365, Excel 2021, dan Excel 2019.
Untuk mengonversi daftar kolom menjadi daftar yang dipisahkan koma, silakan pilih sel kosong, misalnya, sel C1, dan ketikkan rumus ini =TEXTJOIN(", ",TRUE,A1:A7) (A1: A7 adalah kolom yang akan Anda konversi ke daftar bergerigi koma, "" menunjukkan bagaimana Anda ingin memisahkan daftar). Lihat tangkapan layar di bawah ini:

Ubah daftar kolom menjadi daftar yang dipisahkan koma dengan fungsi CONCATENATE
Di Excel, fungsi CONCATENATE dapat mengubah daftar kolom menjadi daftar dalam sel yang dipisahkan dengan koma. Harap lakukan sebagai berikut:
1. Pilih sel kosong yang berdekatan dengan data pertama daftar, misalnya, sel C1, dan ketikkan rumus ini = CONCATENATE (TRANSPOSE (A1: A7) & ",") (A1: A7 adalah kolom yang akan Anda konversi ke daftar bergerigi koma, "," menunjukkan pemisah Anda ingin memisahkan daftar). Lihat tangkapan layar di bawah ini:
2. Sorot TRANSPOSE (A1: A7) & "," dalam rumus, dan tekan F9 kunci.
3. Hapus kawat gigi keriting {dan } dari rumus, dan tekan Enter kunci.
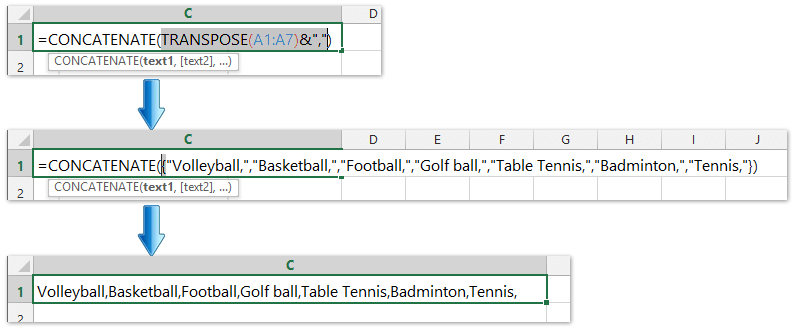
Sekarang, Anda dapat melihat semua nilai dalam daftar kolom telah diubah menjadi daftar dalam sel dan dipisahkan dengan koma. Lihat tangkapan layar di atas.
Ubah dengan cepat daftar kolom menjadi daftar yang dipisahkan koma dengan Kutools for Excel
Kutools untuk Excel Gabungkan Kolom atau Baris tanpa Kehilangan Data utilitas dapat membantu pengguna Excel dengan mudah menggabungkan beberapa kolom atau baris menjadi satu kolom / baris tanpa kehilangan data. Selain itu, pengguna Excel bisa membungkus string teks gabungan ini dengan carriage atau hard return.

Ubah daftar kolom menjadi daftar yang dipisahkan koma dengan VBA
Jika fungsi CONCATENATE agak membosankan untuk Anda, Anda dapat menggunakan VBA untuk dengan cepat mengonversi daftar kolom menjadi daftar dalam sel.
1. Memegang ALT tombol dan tekan F11 pada keyboard untuk membuka a Microsoft Visual Basic untuk Aplikasi jendela.
2. Klik Menyisipkan > Modul, dan salin VBA ke dalam modul.
VBA: Ubah daftar kolom menjadi daftar yang dipisahkan koma
Sub ChangeRange()
'Updateby20140310
Dim rng As Range
Dim InputRng As Range, OutRng As Range
xTitleId = "KutoolsforExcel"
Set InputRng = Application.Selection
Set InputRng = Application.InputBox("Range :", xTitleId, InputRng.Address, Type:=8)
Set OutRng = Application.InputBox("Out put to (single cell):", xTitleId, Type:=8)
outStr = ""
For Each rng In InputRng
If outStr = "" Then
outStr = rng.Value
Else
outStr = outStr & "," & rng.Value
End If
Next
OutRng.Value = outStr
End Sub
3. Klik Run tombol atau tekan F5 untuk menjalankan VBA.
4. Sebuah dialog ditampilkan di layar, dan Anda dapat memilih daftar kolom yang ingin Anda ubah. Lihat tangkapan layar:

5. Klik OK, lalu dialog lain muncul untuk Anda memilih sel. Lihat tangkapan layar:

6. Klik OK, dan semua nilai dalam daftar kolom telah diubah menjadi daftar yang dipisahkan dengan koma dalam sel.
jenis: Dalam VBA di atas, "," menunjukkan pemisah yang Anda perlukan, dan Anda dapat mengubahnya sesuai kebutuhan.
Ubah daftar kolom menjadi daftar yang dipisahkan koma dengan Kutools for Excel
Anda juga bisa menerapkan Kutools for Excel's Menggabungkan utilitas untuk menggabungkan daftar kolom, dan memisahkan setiap nilai dengan koma dengan mudah.
Kutools untuk Excel - Tingkatkan Excel dengan lebih dari 300 alat penting. Nikmati uji coba GRATIS 30 hari berfitur lengkap tanpa memerlukan kartu kredit! Get It Now
1. Pilih daftar kolom yang akan Anda ubah menjadi daftar yang dipisahkan koma, dan klik Kutools > Gabungkan & Pisahkan> Gabungkan Baris, Kolom, atau Sel tanpa Kehilangan Data.

2. Di kotak dialog Gabungkan Kolom atau Baris pembuka, Anda perlu:
(1) Periksa Gabungkan baris pilihan dalam Untuk menggabungkan sel yang dipilih menurut opsi berikut bagian;
(2) Dalam Tentukan pemisah bagian, periksa Pemisah lainnya opsi, dan ketik koma , ke dalam kotak berikut;

3. klik Ok .
Sekarang Anda akan melihat semua nilai dalam daftar kolom yang ditentukan digabungkan menjadi satu sel dan diubah menjadi daftar yang dipisahkan koma.
Kutools untuk Excel - Tingkatkan Excel dengan lebih dari 300 alat penting. Nikmati uji coba GRATIS 30 hari berfitur lengkap tanpa memerlukan kartu kredit! Get It Now
Demo: ubah daftar kolom menjadi daftar yang dipisahkan koma di Excel
Membalikkan gabungan dan mengonversi satu sel (daftar bergerigi koma) ke daftar baris/kolom di Excel
Biasanya pengguna Excel dapat menerapkan Teks ke Kolom fitur untuk memisahkan satu sel menjadi beberapa kolom, tetapi tidak ada metode langsung untuk mengonversi satu sel menjadi beberapa baris. Namun, Kutools for Excel's Pisahkan Sel Utilitas dapat membantu Anda menyelesaikannya dengan mudah seperti gambar di bawah ini.
