Bagaimana cara membuat grafik jumlah kumulatif di Excel?
Jika ada daftar data tentang volume penjualan bulanan dalam satu tahun, dan sekarang Anda ingin membuat grafik jumlah kumulatif tentangnya agar orang lain dapat melihat jumlah kumulatif volume penjualan setiap bulan dengan jelas seperti gambar berikut yang ditampilkan, bagaimana Anda bisa melakukan? Di sini, saya akan memperkenalkan beberapa cara membuat grafik jumlah kumulatif di Excel.
Buat grafik jumlah akumulatif di Excel
Tambahkan jumlah akumulatif untuk grafik di Excel dengan fitur praktis
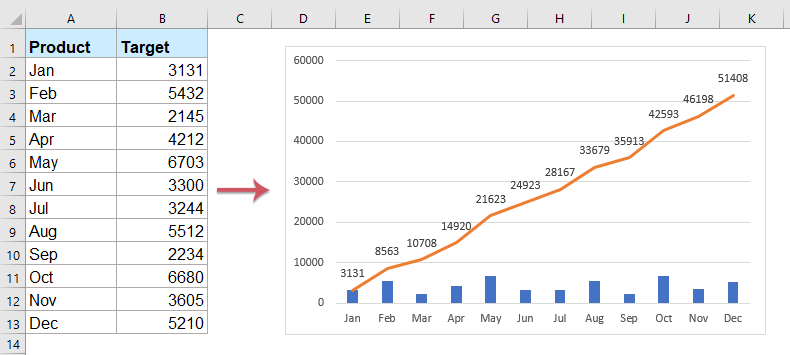
Buat grafik jumlah akumulatif di Excel
1. Pilih sel kosong yang berdekatan dengan kolom Target, dalam hal ini, pilih Sel C2, dan ketikkan rumus ini = SUM (B $ 2: B2), lalu seret gagang isian ke sel yang ingin Anda terapkan rumus ini. Lihat tangkapan layar:

2. Kemudian, pilih rentang kolom Target dan Total, lalu klik Menyisipkan > Kolom > Kolom Tergugus, lihat tangkapan layar:
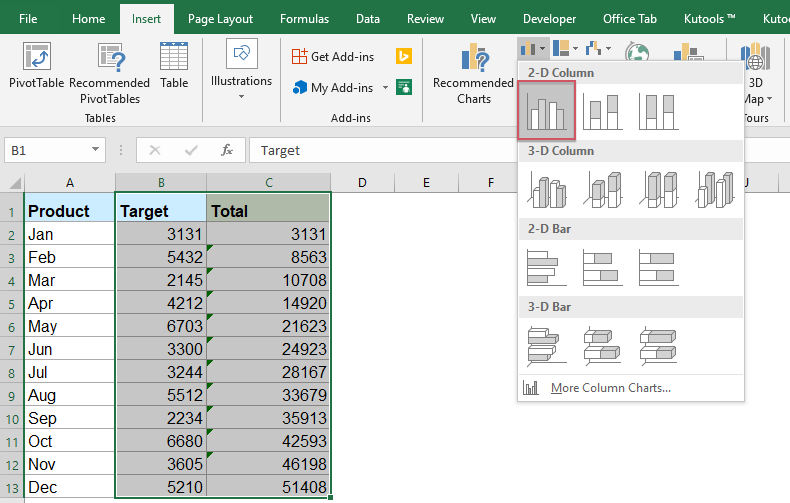
3. Di bagan yang disisipkan, klik satu kolom total dan klik kanan untuk memilih Ubah Jenis Bagan Seri… Dari menu konteks. Lihat tangkapan layar:

4. di Ubah Jenis Bagan dialog, klik Combo dari panel kiri, lalu pilih Garis Kolom Tergugus ketik bagan di panel kanan, lihat tangkapan layar:

Note: Jika Anda menggunakan Excel 2010 dan versi sebelumnya, harap pilih baris di panel kiri, lalu pilih satu jenis bagan garis dari panel kanan, lihat tangkapan layar:

5. Klik OK, lalu klik kanan garis pada grafik, dan pilih Tambahkan Label Data > Tambahkan Label Data dari menu konteks. Lihat tangkapan layar:

6. Kemudian Anda dapat melihat grafik jumlah kumulatif telah selesai:
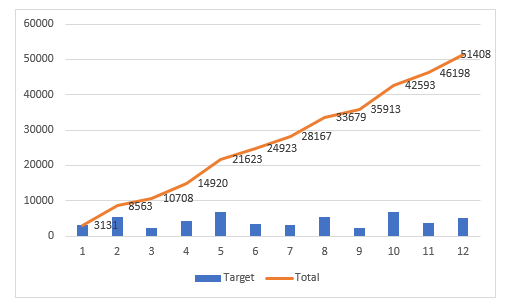
Tambahkan jumlah akumulatif untuk grafik di Excel dengan fitur praktis
Jika Anda memiliki Kutools untuk Excel, Dengan yang Tambahkan Jumlah Kumulatif ke Bagan fitur, Anda dapat memasukkan jumlah total kumulatif untuk grafik hanya dengan beberapa klik.
Setelah menginstal Kutools untuk Excel, lakukan seperti ini:
1. Pertama, silakan masukkan grafik berdasarkan data Anda, lihat tangkapan layar:

2. Lalu, klik untuk memilih bagan, lalu klik Kutools > Charts > Alat Bagan > Tambahkan Jumlah Kumulatif ke Bagan, lihat tangkapan layar:

3. Dan kemudian, klik Yes di kotak prompt yang muncul, dan klik OK di kotak berikut, lihat tangkapan layar:
 |
 |
 |
4Sekarang, nilai jumlah kumulatif telah ditambahkan ke grafik, lihat tangkapan layar:
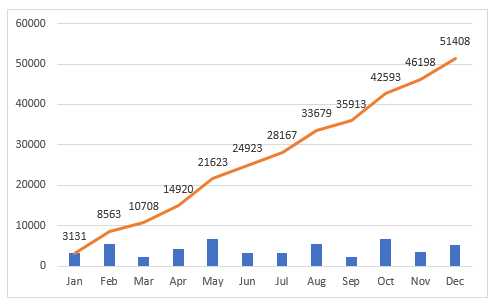
Unduh dan uji coba gratis Kutools untuk Excel Sekarang!
Artikel bagan lainnya:
- Buat Diagram Batang yang Melapisi Diagram Batang Lain Di Excel
- Saat kami membuat bagan batang atau kolom berkerumun dengan dua seri data, dua batang seri data akan ditampilkan berdampingan. Namun, terkadang, kita perlu menggunakan hamparan atau diagram batang yang tumpang tindih untuk membandingkan dua seri data dengan lebih jelas. Pada artikel ini, saya akan berbicara tentang cara membuat diagram batang yang tumpang tindih di Excel.
- Bagan Warna Berdasarkan Warna Sel Di Excel
- Biasanya, saat Anda membuat bagan, warna bilah kolom adalah default. Jika Anda perlu memformat warna yang diisi pada setiap bilah berdasarkan warna sel seperti gambar berikut yang ditunjukkan, bagaimana Anda bisa menyelesaikannya di Excel?
- Sorot Titik Data Maks dan Min Dalam Bagan
- Jika Anda memiliki bagan kolom yang ingin Anda sorot titik data tertinggi atau terkecil dengan warna berbeda agar menonjol seperti gambar berikut yang ditampilkan. Bagaimana Anda bisa mengidentifikasi nilai tertinggi dan terkecil dan kemudian menyorot titik data di bagan dengan cepat?
- Buat Bagan Langkah Di Excel
- Diagram langkah digunakan untuk menunjukkan perubahan yang terjadi pada interval yang tidak teratur, ini adalah versi diagram garis yang diperpanjang. Namun, tidak ada cara langsung untuk membuatnya di Excel. Artikel ini, saya akan berbicara tentang cara membuat bagan langkah selangkah demi selangkah di lembar kerja Excel.
- Buat Diagram Batang Kemajuan Di Excel
- Di Excel, diagram batang kemajuan dapat membantu Anda memantau kemajuan menuju target seperti gambar berikut yang ditampilkan. Tapi, bagaimana Anda bisa membuat diagram batang kemajuan di lembar kerja Excel?
Alat Produktivitas Kantor Terbaik
Tingkatkan Keterampilan Excel Anda dengan Kutools for Excel, dan Rasakan Efisiensi yang Belum Pernah Ada Sebelumnya. Kutools for Excel Menawarkan Lebih dari 300 Fitur Lanjutan untuk Meningkatkan Produktivitas dan Menghemat Waktu. Klik Di Sini untuk Mendapatkan Fitur yang Paling Anda Butuhkan...

Tab Office Membawa antarmuka Tab ke Office, dan Membuat Pekerjaan Anda Jauh Lebih Mudah
- Aktifkan pengeditan dan pembacaan tab di Word, Excel, PowerPoint, Publisher, Access, Visio, dan Project.
- Buka dan buat banyak dokumen di tab baru di jendela yang sama, bukan di jendela baru.
- Meningkatkan produktivitas Anda sebesar 50%, dan mengurangi ratusan klik mouse untuk Anda setiap hari!
