Penghitungan Karakter di Excel: Sel & Rentang (Panduan Mudah)
Di dunia Excel yang luas, memahami seluk-beluk manipulasi data sangatlah penting. Salah satu aspek tersebut adalah menghitung karakter, karakter tertentu, atau teks tertentu di dalam sel atau rentang sel. Panduan ini akan mencerahkan Anda tentang cara langkah demi langkah untuk mencapai hal ini. Baik Anda seorang pemula atau ahli Excel, selalu ada hal baru untuk dipelajari!
Dalam Satu Sel
Dalam Rentang Sel
Jumlah Karakter Tertentu
Peka Huruf Besar-kecil (Sel/Rentang)
Tidak Peka Huruf Besar-kecil (Sel/Rentang)
Jumlah Teks Tertentu
Peka Huruf Besar-kecil (Sel/Rentang)
Tidak Peka Huruf Besar-kecil (Sel/Rentang)
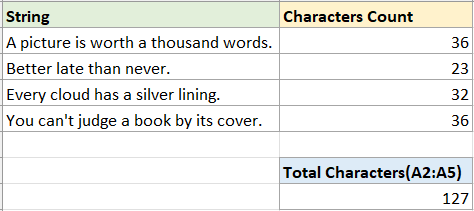
Jumlah Karakter
Pertama, mari kita mulai dengan kasus yang paling umum: menghitung jumlah karakter dalam satu sel atau rentang sel.
Hitung karakter dalam satu sel
Untuk menghitung karakter dalam satu sel, Anda dapat menggunakan LEN fungsi—yang menghitung huruf, angka, karakter, dan semua spasi dalam sel.
Langkah 1: Pilih sel kosong dan gunakan fungsi LEN
Dalam hal ini saya ingin menghitung karakter di sel A2, silakan gunakan fungsi LEN seperti di bawah ini, lalu tekan Enter kunci.
=LEN(A2)
Langkah 2 (Opsional): Seret pegangan pengisian otomatis ke sel yang ingin Anda hitung karakternya

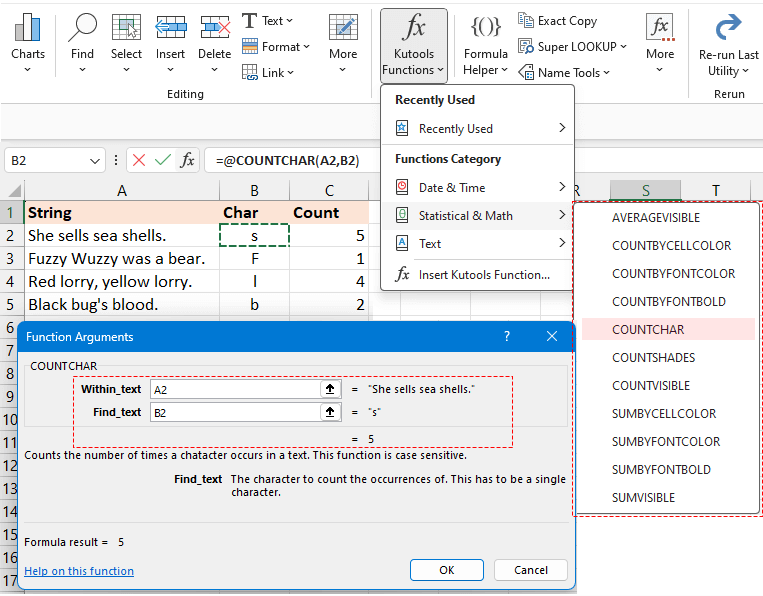
Hitung karakter dalam rentang sel
Untuk menggabungkan jumlah di beberapa sel, Anda dapat menggunakan SUMPRODUK dan LEN fungsi bersama.
Misalnya untuk menghitung total karakter pada range A2:A5, gunakan rumus di bawah ini, lalu tekan Enter kunci untuk mendapatkan hitungan:
=SUMPRODUCT(LEN(A2:A5))
- Anda dapat menggunakan rumus di bawah ini untuk menghitung total karakter dalam rentang A2:A5.
Namun, jika di versi sebelum Excel 2019, pastikan Anda menekan Shift + Ctrl + Enter secara bersamaan untuk mendapatkan hasil yang akurat.=SUM(LEN(A2:A5)) - Jika Anda perlu menghitung total karakter di beberapa sel terputus-putus, seperti sel A2 dan A5, rumus di atas tidak akan berfungsi dengan benar. Silakan gunakan rumus berikut sebagai gantinya:
=SUM(LEN(A2),LEN(A5))
Karakter tertentu dan spesifik penting
Dalam beberapa kasus, Anda mungkin ingin menghitung satu karakter tertentu dalam string atau rentang sel. Namun, membedakan antara penghitungan peka huruf besar-kecil dan tidak peka huruf besar-kecil bisa menjadi hal yang penting, bergantung pada kebutuhan data Anda. Bagian ini akan memperkenalkan metode untuk memecahkan masalah ini.
Hitung karakter tertentu dengan sensitivitas huruf besar-kecil dalam sel atau rentang
Untuk menghitung karakter tertentu dengan sensitivitas huruf besar-kecil, berikut kami menyediakan dua metode berbeda.
Metode 1: Menggunakan rumus gabungan fungsi LEN dan SUBSTITUTE
Metode 2: Menggunakan Kutools for Excel dengan klik
Metode 1: Menggunakan rumus gabungan fungsi LEN dan SUBSTITUTE
-
Hitung karakter tertentu dengan sensitivitas huruf besar-kecil dalam sel
Misalnya untuk menghitung jumlah karakter "s" di sel A2, silakan gunakan rumus di bawah ini dan tekan Enter kunci:
=LEN(A2)-LEN(SUBSTITUTE(A2,"s","")) Penjelasan rumus:
Penjelasan rumus:- LEN(A2): Hitung total karakter di sel A2.
- SUBSTITUTE(A2,"s",""): Ganti semua karakter "s" dengan kosong.
- LEN(SUBSTITUTE(A2,"s","")):Dapatkan panjang karakter di A2 tanpa karakter "s".
- LEN(A2)-LEN(SUBSTITUTE(A2,"s","")): Total karakter di sel A2 dikurangi panjang karakter di A2 tanpa karakter "s". Hasilnya adalah banyaknya karakter "s" di A2.
Note: Anda bisa menggunakan referensi sel untuk menentukan karakter dalam rumus, yang secara otomatis akan disesuaikan saat Anda mengisi rumus menggunakan pengendali pengisian otomatis.
-
Hitung karakter tertentu dengan sensitivitas huruf besar-kecil dalam suatu rentang
Jika Anda ingin menghitung karakter "s" dalam rentang A2:A5, gunakan rumus di bawah ini dan tekan Enter kunci:
=SUMPRODUCT(LEN(A2:A5) - LEN(SUBSTITUTE(A2:A5,"s", "")))
Metode 2: Menggunakan Kutools for Excel dengan klik
Untuk dengan mudah menentukan frekuensi karakter tertentu dalam sebuah string, bersandarlah Kutools untuk Excel's COUNTCHAR fungsi. Ini adalah solusi unggul, memungkinkan Anda memastikan jumlah karakter apa pun dalam sel secara instan tanpa harus mengingat rumus rumit.
Setelah menginstal Kutools for Excel secara gratis, pilih sel kosong dan klik Kutools > Fungsi Kutools > Statistik & Matematika > COUNTCHAR. Kemudian pada dialog Argumen Fungsi, silakan:
- Klik
 dalam Dalam_teks kotak teks untuk memilih sel tempat Anda ingin menghitung karakter tertentu.
dalam Dalam_teks kotak teks untuk memilih sel tempat Anda ingin menghitung karakter tertentu. - Klik
 dalam Temukan teks kotak teks untuk memilih sel yang merujuk ke karakter tertentu yang ingin Anda hitung. (Atau ketikkan karakter tertentu di kotak teks Find_text.) Lalu klik OK.
dalam Temukan teks kotak teks untuk memilih sel yang merujuk ke karakter tertentu yang ingin Anda hitung. (Atau ketikkan karakter tertentu di kotak teks Find_text.) Lalu klik OK.
Jika di kotak teks Temukan_teks, Anda menggunakan sel referensi, Anda bisa menyeret gagang isian ke sel lain untuk menerapkan rumus ini dan mendapatkan penghitungannya.

Jika Anda ingin dapatkan jumlah total karakter "s" dalam rentang A2:A5, buka Temukan teks kotak teks dan ketik "s", lalu seret pegangan pengisian otomatis ke bawah untuk menghitung karakter "s" di setiap sel dari A2:A5, lalu gunakan JUMLAH berfungsi untuk mendapatkan total.

Hitung karakter tertentu dengan ketidakpekaan huruf besar/kecil dalam sel atau rentang
-
Hitung karakter tertentu dengan ketidakpekaan huruf besar-kecil dalam sel
Jika Anda ingin menghitung karakter "s" atau "S" di sel A2, Anda dapat menggunakan rumus berikut dan tekan Enter kunci:
=LEN(A2) - LEN(SUBSTITUTE(UPPER(A2), UPPER("s"),"")) Penjelasan rumus:
Penjelasan rumus:- LEN(A2): Hitung total karakter di sel A2.
- ATAS("s"): Ubah "s" menjadi "S".
- UPPER(A2): Ubah semua huruf di sel A2 menjadi huruf besar.
- SUBSTITUTE(UPPER(A2), UPPER("s"),""): Ganti semua karakter "S" dengan kosong.
- LEN(SUBSTITUTE(UPPER(A2), UPPER("s"),"")):Mendapatkan panjang karakter di A2 tanpa karakter "s" dan "S".
- LEN(A2)-LEN(SUBSTITUTE(A2,"s","")): Total karakter di sel A2 dikurangi panjang karakter di A2 tanpa karakter "s" dan "S". Hasilnya adalah banyaknya karakter "s" dan "S" pada A2.
Note: Anda bisa menggunakan referensi sel untuk menentukan karakter dalam rumus, yang secara otomatis akan disesuaikan saat Anda mengisi rumus menggunakan pengendali pengisian otomatis.
-
Hitung karakter tertentu dengan ketidakpekaan huruf besar/kecil dalam suatu rentang
Jika Anda ingin menghitung jumlah total karakter "s" dan "S" dalam rentang A2:A5, silakan gunakan rumus di bawah ini dan tekan Enter kunci:
=SUMPRODUCT(LEN(A2:A5) - LEN(SUBSTITUTE(UPPER(A2:A5), UPPER("s"), "")))
Hitung teks tertentu
Terkadang, selain menghitung karakter tertentu, Anda mungkin perlu mengukur teks tertentu dalam sel atau rentang. Dalam skenario seperti ini, memperhatikan sensitivitas kasus sangatlah penting karena dapat memberikan hasil yang berbeda-beda.
Menghitung teks tertentu dengan sensitivitas huruf besar-kecil dalam sel atau rentang
Untuk menghitung teks tertentu dengan sensitivitas huruf besar-kecil, di sini kami juga menyediakan dua metode berbeda.
Metode 1: Menggunakan rumus gabungan fungsi LEN dan SUBSTITUTE
Metode 2: Menggunakan Kutools for Excel dengan klik
Metode 1: Menggunakan rumus gabungan fungsi LEN dan SUBSTITUTE
-
Hitung kata tertentu dengan sensitivitas huruf besar-kecil dalam sel
Misalnya untuk menghitung jumlah kata "lihat" di sel A2, silakan gunakan rumus di bawah ini lalu tekan Enter kunci:
=(LEN(A2) - LEN(SUBSTITUTE(A2, "see", ""))) / LEN("see") Note: Anda bisa menggunakan referensi sel untuk menentukan teks tertentu dalam rumus, yang secara otomatis akan disesuaikan saat Anda mengisi rumus menggunakan pengendali pengisian otomatis.
Note: Anda bisa menggunakan referensi sel untuk menentukan teks tertentu dalam rumus, yang secara otomatis akan disesuaikan saat Anda mengisi rumus menggunakan pengendali pengisian otomatis.
-
Hitung kata tertentu dengan sensitivitas huruf dalam suatu rentang
Jika Anda ingin menghitung kata "dan" dalam rentang A2:A5, silakan gunakan rumus di bawah ini dan tekan Enter kunci:
=SUMPRODUCT((LEN(A2:A5) - LEN(SUBSTITUTE(A2:A5, "and", ""))) / LEN("and"))
Metode 2: Menggunakan Kutools for Excel dengan klik
Daripada berkutat dengan rumus yang panjang dan rumit, ada metode yang lebih mudah untuk menentukan dengan cepat jumlah kata tertentu dalam sel atau rentang di Excel. Tidak terlihat lagi Kutools untuk Excel's Hitung jumlah sebuah Kata alat. Hanya dengan beberapa klik, dan Anda siap berangkat. Sederhanakan tugas Anda dengan alat efisien ini dan hindari kerumitan formula tradisional.
Setelah menginstal Kutools untuk Excel, pilih sel kosong dan klik Kutools > Pembantu Formula> Statistik > Hitung jumlah kata. Kemudian pada dialog Argumen Fungsi, silakan:
- Klik
 dalam Teks kotak teks untuk memilih sel tempat Anda ingin menghitung kata tertentu.
dalam Teks kotak teks untuk memilih sel tempat Anda ingin menghitung kata tertentu. - Klik
 dalam Word kotak teks untuk memilih sel yang merujuk ke kata tertentu yang ingin Anda hitung. (Atau ketikkan kata tertentu di kotak teks Word.) Lalu klik OK.
dalam Word kotak teks untuk memilih sel yang merujuk ke kata tertentu yang ingin Anda hitung. (Atau ketikkan kata tertentu di kotak teks Word.) Lalu klik OK.
Jika di kotak teks Teks, Anda menggunakan sel referensi, Anda bisa menyeret gagang isian ke sel lain untuk menerapkan rumus ini dan mendapatkan hitungannya.

Jika Anda ingin dapatkan jumlah total kata "dan" dalam rentang A2:A5, cukup pilih rentang A2:A5 di kotak teks Teks di Pembantu Rumus.

Hitung teks tertentu dengan ketidakpekaan huruf besar-kecil dalam sel atau rentang
-
Hitung teks tertentu dengan ketidakpekaan huruf besar-kecil dalam sel
Untuk menghitung kemunculan kata "lihat" di sel A2 tanpa mempertimbangkan perbedaan huruf besar/kecil (apakah itu "LIHAT", "lihat", "Lihat", dll.), Anda dapat menggunakan rumus di bawah ini. Setelah memasukkannya, cukup tekan Enter kunci:
=(LEN(A2)-LEN(SUBSTITUTE(UPPER(A2), UPPER("see"),""))) / LEN("see") Note: Anda bisa menggunakan referensi sel untuk menentukan kata dalam rumus, yang secara otomatis akan disesuaikan saat Anda mengisi rumus menggunakan pengendali pengisian otomatis.
Note: Anda bisa menggunakan referensi sel untuk menentukan kata dalam rumus, yang secara otomatis akan disesuaikan saat Anda mengisi rumus menggunakan pengendali pengisian otomatis.
-
Hitung karakter tertentu dengan ketidakpekaan huruf besar/kecil dalam suatu rentang
Jika Anda ingin menghitung jumlah total kata "dan" yang tidak peka huruf besar-kecil dalam rentang A2:A5, silakan gunakan rumus di bawah ini dan tekan Enter kunci:
=SUMPRODUCT((LEN(A2:A5) - LEN(SUBSTITUTE(UPPER(A2:A5), UPPER("and"), ""))) / LEN(UPPER("and")))
Wawasan yang dibagikan di atas menguraikan metode untuk menghitung karakter, karakter tertentu, dan teks tertentu di Excel. Saya percaya informasi ini bermanfaat bagi Anda. Untuk strategi Excel yang lebih mengubah permainan yang dapat meningkatkan manajemen data Anda, jelajahi lebih jauh di sini..
Alat Produktivitas Kantor Terbaik
Kutools for Excel - Membantu Anda Menonjol Dari Kerumunan
Kutools for Excel Membanggakan Lebih dari 300 Fitur, Memastikan Apa yang Anda Butuhkan Hanya Dengan Sekali Klik...

Tab Office - Aktifkan Pembacaan dan Pengeditan dengan Tab di Microsoft Office (termasuk Excel)
- Satu detik untuk beralih di antara lusinan dokumen terbuka!
- Kurangi ratusan klik mouse untuk Anda setiap hari, ucapkan selamat tinggal pada tangan mouse.
- Meningkatkan produktivitas Anda sebesar 50% saat melihat dan mengedit banyak dokumen.
- Menghadirkan Tab Efisien ke Office (termasuk Excel), Sama Seperti Chrome, Edge, dan Firefox.

Daftar Isi
- Jumlah Karakter
- Hitung karakter dalam satu sel
- Hitung karakter dalam suatu rentang
- Jumlah Karakter Tertentu
- Hitung karakter tertentu dengan peka huruf besar-kecil (sel/rentang)
- Hitung karakter tertentu yang tidak peka huruf besar-kecil (sel/rentang)
- Jumlah Teks Tertentu
- Menghitung teks tertentu dengan peka huruf besar-kecil (sel/rentang)
- Menghitung teks tertentu dengan tidak peka huruf besar-kecil (sel/rentang)
- Artikel terkait
- Alat Produktivitas Kantor Terbaik
- komentar