Bagaimana cara membuat grafik Pareto sederhana di Excel?
Bagan Pareto terdiri dari bagan kolom dan grafik garis, ini digunakan untuk menganalisis masalah kualitas dan menentukan faktor utama dalam produksi masalah kualitas. Jika Anda ingin membuat bagan Pareto di lembar kerja Anda untuk menampilkan alasan paling umum kegagalan, keluhan pelanggan, atau cacat produk, saya dapat memperkenalkan langkah-langkahnya untuk Anda.
- Buat bagan pareto di Excel 2016, 2019, atau 365
- Buat bagan Pareto di Excel 2013 atau versi yang lebih lama
Buat bagan pareto di Excel 2016, 2019, atau 365
Jika Anda menggunakan Excel 2016, 2019, atau 365, Anda dapat dengan mudah membuat bagan pareto sebagai berikut:
1. Siapkan data sumber di Excel, dan pilih data sumber.

2. Klik Menyisipkan > Sisipkan Bagan Statistik > Pareto.

Kemudian diagram pareto dibuat. Lihat tangkapan layar:

Satu klik untuk menambahkan garis jumlah kumulatif dan label untuk bagan kolom cluster
Bagan kolom cluster cukup umum dan berguna dalam pekerjaan statistik. Sekarang, Kutools for Excel merilis alat bagan - Tambahkan Jumlah Kumulatif ke Bagan untuk dengan cepat menambahkan garis total kumulatif dan semua label total kumulatif untuk bagan kolom cluster hanya dengan satu klik!
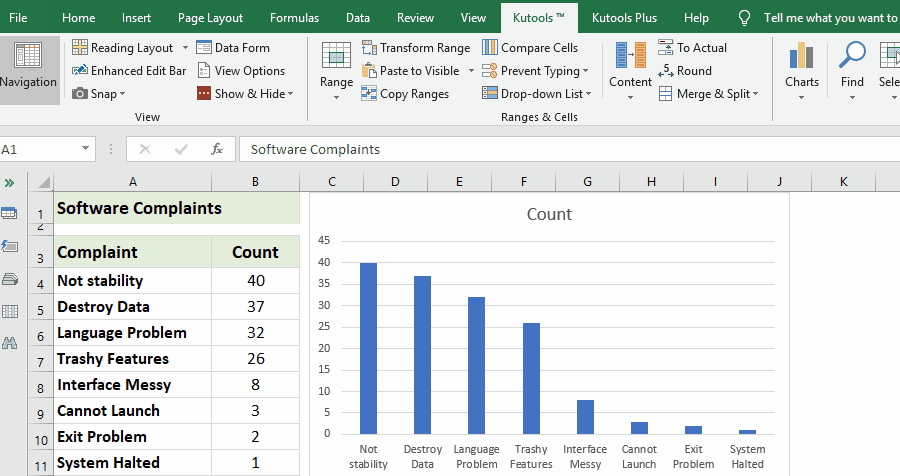
Kutools untuk Excel - Tingkatkan Excel dengan lebih dari 300 alat penting. Nikmati uji coba GRATIS 30 hari berfitur lengkap tanpa memerlukan kartu kredit! Get It Now
Buat bagan Pareto di Excel 2013 atau versi yang lebih lama
Untuk membuat bagan Pareto di Excel 2013 atau versi sebelumnya, lakukan seperti ini:
1. Ketik dan daftar jumlah setiap keluhan atau cacat produksi Anda di lembar kerja seperti gambar berikut:

2. Urutkan data ini dalam urutan menurun dengan memilih sel B4 dalam kasus ini dan mengklik Data > Urutkan dari Terbesar ke Terkecil icon.

Dan sekarang nilai Anda di kolom B dalam urutan menurun seperti gambar di bawah ini yang ditampilkan:

3. Kemudian hitung Jumlah Kumulatif dengan memasukkan rumus ini = B4 ke dalam sel C4 dalam kasus ini, dan tekan Enter kunci.

4. Di sel C5, ketikkan rumus ini = C4 + B5, tekan Enter kunci, dan pilih sel C5 lalu seret gagang isian ke kisaran yang Anda inginkan untuk memuat rumus ini, dan semua nilai Jumlah Kumulatif di kolom C telah dihitung. Lihat tangkapan layar:


5. Selanjutnya, Anda perlu menghitung Persentase Kumulatif, di sel D4 misalnya, masukkan rumus ini = C4 / $ C $ 11, (sel C4 menunjukkan jumlah keluhan pertama, dan sel C11 berisi jumlah total keluhan) lalu seret rumus ke bawah untuk mengisi kisaran yang ingin Anda gunakan.


olymp trade indonesiaTip: Anda dapat memformat sel ke format persentase dengan memilih rentang dan mengklik kanan untuk memilih Sel Format > Persentase.
jenis: Simpan rentang sebagai entri AutoTeks (format sel dan rumus yang tersisa) untuk digunakan kembali di masa mendatang
Pasti sangat membosankan untuk merujuk sel dan menerapkan rumus untuk menghitung setiap saat. Kutools for Excel memberikan solusi yang lucu tentang Teks otomatis utilitas untuk menyimpan rentang sebagai entri AutoTeks, yang bisa tetap menjadi format sel dan rumus dalam rentang. Dan kemudian Anda bisa menggunakan kembali rentang ini hanya dengan satu klik di buku kerja mana pun.
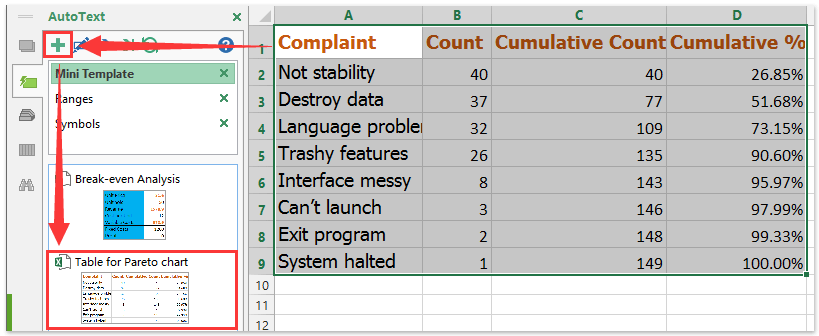
6. Dan sekarang data Anda sudah lengkap dan siap untuk membuat diagram Pareto, tahan Ctrl kunci pilih data di kolom A, kolom B dan kolom D, lalu klik Menyisipkan > Kolom > Kolom Tergugus, lihat tangkapan layar:

7. Dan Anda akan mendapatkan grafik sebagai berikut:

8. Kemudian pilih satu bilah merah (Persentase Kumulatif) dan klik kanan, lalu pilih Ubah Jenis Bagan Seri dari menu konteks, lihat tangkapan layar:

9. Dalam majalah Ubah Jenis Bagan dialog, pilih Line with Makers, dan klik OK. Dan Anda akan mendapatkan grafik seperti gambar berikut yang ditunjukkan:


10. Dan kemudian pilih garis merah, klik kanan dan pilih Format Seri Data, Dalam Format Seri Data kotak dialog, pilih Opsi Seri dan cek Sumbu Sekunder di bagian kanan. Lihat tangkapan layar:


11. Kemudian tutup dialog, dan sumbu sekunder telah ditambahkan ke bagan, lanjutkan memilih sumbu persentase dan klik kanan untuk memilih Format Sumbu.

12. di Format Sumbu dialog, periksa Tetap tombol radio di samping Maksimum, dan atur angkanya menjadi 1.0 di kotak teks. Lihat tangkapan layar:

13. Dan kemudian tutup dialognya, bagan Pareto telah selesai sepenuhnya seperti tangkapan layar berikut:

Demo: Buat bagan Pareto sederhana di Excel
Terapkan Kutools for Excel's Export Graphics utilitas untuk segera mengekspor semua grafik sebagai gambar
Anda dapat menerapkan Kutools for Excel's Ekspor Grafik utilitas untuk mengekspor semua bentuk, bagan, gambar, seni kata dengan cepat di buku kerja saat ini ke gambar PNG / JPG / TIF / GIF dengan mudah.
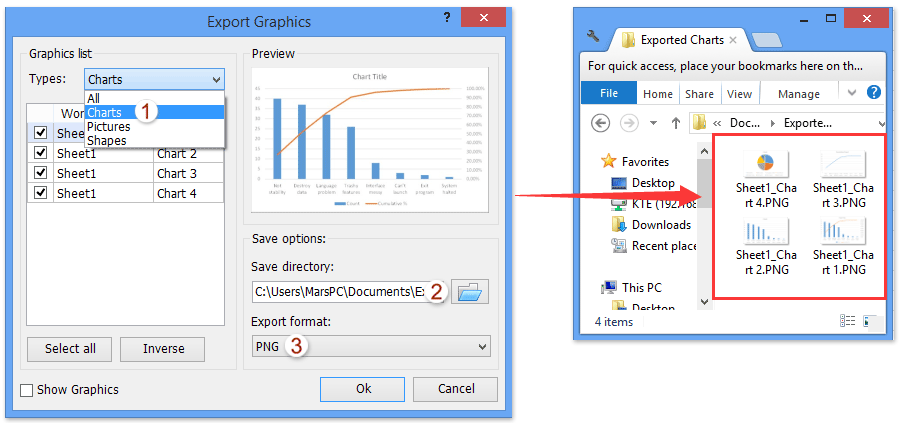
Artikel terkait:
Alat Produktivitas Kantor Terbaik
Tingkatkan Keterampilan Excel Anda dengan Kutools for Excel, dan Rasakan Efisiensi yang Belum Pernah Ada Sebelumnya. Kutools for Excel Menawarkan Lebih dari 300 Fitur Lanjutan untuk Meningkatkan Produktivitas dan Menghemat Waktu. Klik Di Sini untuk Mendapatkan Fitur yang Paling Anda Butuhkan...

Tab Office Membawa antarmuka Tab ke Office, dan Membuat Pekerjaan Anda Jauh Lebih Mudah
- Aktifkan pengeditan dan pembacaan tab di Word, Excel, PowerPoint, Publisher, Access, Visio, dan Project.
- Buka dan buat banyak dokumen di tab baru di jendela yang sama, bukan di jendela baru.
- Meningkatkan produktivitas Anda sebesar 50%, dan mengurangi ratusan klik mouse untuk Anda setiap hari!
