Bagaimana cara mengekstrak kata pertama / terakhir / n dari string teks di Excel?
Pernahkah Anda menderita masalah yang mengharuskan Anda mengekstrak kata tertentu dari string teks di lembar kerja? Misalnya, Anda memiliki rangkaian string teks berikut yang diperlukan untuk mendapatkan kata pertama / terakhir atau n dari mereka, di sini saya dapat berbicara tentang beberapa cara efektif bagi Anda untuk menyelesaikannya.
- Ekstrak kata pertama atau nama belakang dari string teks dengan rumus
- Ekstrak kata ke-n dari string teks dengan User Defined Function
- Ekstrak setiap kata dari string teks dan daftarkan secara horizontal atau vertikal
- Ekstrak kata ke-n dari string teks dengan alat yang luar biasa
Ekstrak kata pertama atau nama belakang dari string teks dengan Rumus
Jika Anda perlu mengekstrak kata pertama dari daftar string teks, rumus berikut dapat membantu Anda.
Untuk mengekstrak kata pertama, masukkan rumus di bawah ini ke dalam sel kosong, lalu seret pegangan IsiOtomatis sel ini ke kisaran yang Anda butuhkan.
= IF (ISERR (FIND ("", A2)), "", LEFT (A2, FIND ("", A2) -1))

Untuk mengekstrak kata terakhir dari setiap sel, harap terapkan rumus ini:
= IF (ISERR (FIND ("", A2)), "", RIGHT (A2, LEN (A2) -FIND ("*", SUBSTITUTE (A2, "", "*", LEN (A2) -LEN ( SUBSTITUTE (A2, "", ""))))))

Dan sekarang Anda akan melihat kata pertama atau kata terakhir diekstrak dari setiap sel.
Catatan: Dalam rumus di atas, A2 menunjukkan sel tempat Anda akan mengekstrak kata pertama atau terakhir.
Sulit menghafal rumus rumit yang panjang? Alat luar biasa membantu Anda mengekstrak Kata ke-whanya dengan beberapa klik!
Rumus panjang di atas hanya dapat mengekstrak kata pertama dan terakhir, tetapi tidak akan berguna untuk mengekstrak kata ke n yang ditentukan, mengatakan kata kedua, kata keenam, dll. Bahkan Anda dapat mengetahui rumus untuk menyelesaikan masalah, rumus tersebut harus terlalu rumit untuk dihafal dan diterapkan. Di sini, fitur Ekstrak kata ke dalam sel dari Kutools for Excel direkomendasikan, dan ini akan membantu Anda mengekstrak kata ke-n semudah mungkin!
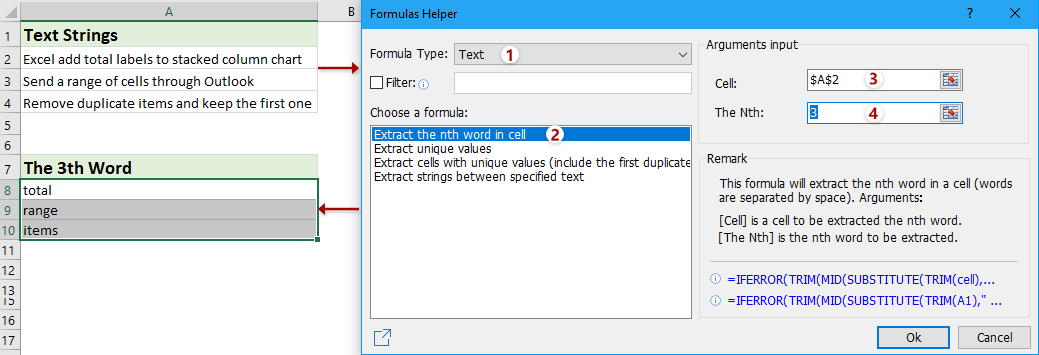
Kutools untuk Excel - Tingkatkan Excel dengan lebih dari 300 alat penting. Nikmati uji coba GRATIS 30 hari berfitur lengkap tanpa memerlukan kartu kredit! Get It Now
Ekstrak kata ke-n dari string teks dengan User Defined Function
Jika Anda ingin mengekstrak kata kedua, ketiga atau ke-n dari string teks, Anda dapat membuat fungsi yang ditentukan pengguna untuk menanganinya.
1. Tahan ALT + F11 kunci untuk membuka Jendela Microsoft Visual Basic for Applications.
2. Klik Menyisipkan > Modul, dan tempel kode berikut di Modul jendela.
Function FindWord(Source As String, Position As Integer)
'Update 20131202
Dim arr() As String
arr = VBA.Split(Source, " ")
xCount = UBound(arr)
If xCount < 1 Or (Position - 1) > xCount Or Position < 0 Then
FindWord = ""
Else
FindWord = arr(Position - 1)
End If
End Function
3. Kemudian simpan kodenya, pada contoh ini saya akan mendapatkan kata ketiga dari string tersebut, jadi ketikkan rumus ini = kata kunci (A2,3) ke dalam sel B2 kosong, lalu seret gagang IsiOtomatis sel ini ke kisaran yang Anda butuhkan. Lihat tangkapan layar:

Catatan: Dalam rumus di atas, A2 adalah sel tempat Anda ingin mengekstrak kata, nomor 3 menunjukkan kata ketiga dalam string yang akan Anda ekstrak, dan Anda dapat mengubahnya sesuai kebutuhan.
Ekstrak setiap kata dari string teks dan daftarkan secara horizontal atau vertikal
Metode ini akan memperkenalkan Kutools for Excel's Pisahkan Sel utilitas untuk mengekstrak setiap kata dari sel string teks, lalu daftar kata yang diekstrak secara horizontal atau vertikal berdasarkan kebutuhan Anda.
Kutools untuk Excel - Dilengkapi dengan lebih dari 300 alat penting untuk Excel. Nikmati uji coba GRATIS 30 hari berfitur lengkap tanpa memerlukan kartu kredit! Unduh sekarang!
1. Pilih sel string teks yang akan Anda ekstrak kata-katanya, dan klik Kutools > Gabungkan & Pisahkan > Pisahkan Sel.

2. Dalam kotak dialog Pisahkan Sel pembuka, tentukan tipe pemisahan di Tipe bagian, periksa Space pilihan dalam Tentukan pemisah bagian, dan klik Ok tombol. Lihat tangkapan layar:

3. Sekarang tentukan rentang tujuan yang akan Anda gunakan untuk mengeluarkan kata-kata yang diekstrak, dan klik OK tombol
Jika Anda memeriksa Pisahkan ke Kolom pada dialog Split Cells di atas, setiap kata diekstrak dari setiap string teks dan terdaftar secara vertikal.
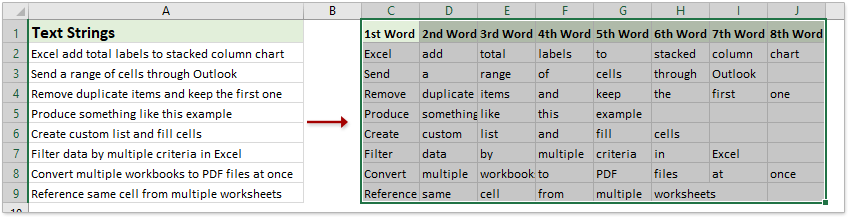
Jika Anda memeriksa Pisahkan ke Baris pada dialog Split Cells di atas, setiap kata diekstrak dari setiap string teks dan terdaftar secara horizontal.

Ekstrak kata ke-n dari string teks di Excel dengan alat yang luar biasa
Jika Anda telah menginstal Kutools for Excel, Anda dapat menggunakan Pembantu Formula> Ekstrak kata ke dalam fitur sel untuk dengan cepat mengekstrak kata ke-n dari sel yang ditentukan dengan mudah.
Kutools untuk Excel - Dilengkapi dengan lebih dari 300 alat penting untuk Excel. Nikmati uji coba GRATIS 30 hari berfitur lengkap tanpa memerlukan kartu kredit! Unduh sekarang!
1. Pilih sel tempat Anda akan meletakkan kata yang diekstrak, dan klik Kutools > Pembantu Formula > Pembantu Formula untuk mengaktifkan fitur ini.
2. Dalam dialog Pembantu Rumus, lakukan hal berikut:
(1) Pilih Teks dari Jenis formula daftar drop-down;
(2) Klik untuk menyorot Ekstrak kata ke-n dalam sel dalam Pilih rumus kotak daftar;
(3) Dalam Sel kotak, tentukan sel yang akan Anda ekstrak kata;
(4) Di Nth kotak, tentukan nomornya.

3. klik Ok tombol. Jika perlu, seret Tuas IsiOtomatis sel formula dan salin rumus ke sel lain.

Demo: ekstrak setiap kata dari string teks dan daftarkan secara horizontal atau vertikal
Artikel terkait:
- Bagaimana cara mengekstrak teks sebelum / sesudah spasi atau koma hanya di Excel?
- Bagaimana cara membagi teks dengan spasi / koma / pembatas di Excel?
- Bagaimana cara mengekstrak teks antara koma / tanda kurung / kurung di Excel?
Alat Produktivitas Kantor Terbaik
Tingkatkan Keterampilan Excel Anda dengan Kutools for Excel, dan Rasakan Efisiensi yang Belum Pernah Ada Sebelumnya. Kutools for Excel Menawarkan Lebih dari 300 Fitur Lanjutan untuk Meningkatkan Produktivitas dan Menghemat Waktu. Klik Di Sini untuk Mendapatkan Fitur yang Paling Anda Butuhkan...

Tab Office Membawa antarmuka Tab ke Office, dan Membuat Pekerjaan Anda Jauh Lebih Mudah
- Aktifkan pengeditan dan pembacaan tab di Word, Excel, PowerPoint, Publisher, Access, Visio, dan Project.
- Buka dan buat banyak dokumen di tab baru di jendela yang sama, bukan di jendela baru.
- Meningkatkan produktivitas Anda sebesar 50%, dan mengurangi ratusan klik mouse untuk Anda setiap hari!
