Bagaimana cara menambahkan label total ke bagan kolom bertumpuk di Excel?
Untuk diagram batang bertumpuk, Anda dapat menambahkan label data ke masing-masing komponen diagram batang bertumpuk dengan mudah. Namun terkadang Anda perlu menampilkan nilai total mengambang di bagian atas grafik batang bertumpuk agar diagram lebih mudah dipahami dan dibaca. Fungsi bagan dasar tidak memungkinkan Anda untuk menambahkan label data total untuk jumlah komponen individual. Namun, Anda dapat mengatasi masalah ini dengan proses berikut.
- Tambahkan label total ke bagan kolom bertumpuk di Excel (9 langkah)
- Tambahkan label total ke bagan kolom bertumpuk dengan alat yang luar biasa (2 langkah)
- Buat bagan kolom bertumpuk dengan label total di Excel (3 langkah)
Tambahkan label total ke bagan kolom bertumpuk di Excel
Misalkan Anda memiliki data tabel berikut.

1. Pertama, Anda bisa membuat bagan kolom bertumpuk dengan memilih data yang ingin Anda buat bagan, dan mengklik Menyisipkan > Kolom, dibawah Kolom 2-D untuk memilih kolom bertumpuk. Lihat tangkapan layar:

Dan sekarang bagan kolom bertumpuk telah dibuat.
2. Kemudian klik kanan file Seri total dan pilih Ubah Jenis Bagan Seri dari menu klik kanan.

3. di Ubah Jenis Bagan kotak dialog, klik Jenis Bagan daftar drop-down dari Total seri data, pilih baris dari daftar turun bawah, lalu klik OK .

Sekarang Total seri data telah diubah menjadi tipe bagan garis. Lihat tangkapan layar:
4. Pilih dan klik kanan grafik garis baru dan pilih Tambahkan Label Data > Tambahkan Label Data dari menu klik kanan. Lihat tangkapan layar:

Dan sekarang setiap label telah ditambahkan ke titik data yang sesuai dari seri data Total. Dan label data tetap berada di sudut kanan atas setiap kolom.
5. Silakan pilih label data, klik kanan, dan pilih Format Label Data dari menu konteks, lihat tangkapan layar:

6. di Format Label Data panel, di bawah Opsi Label tab, dan periksa Atas pilihan dalam Label posisi bagian. Lihat tangkapan layar:

7. Dan kemudian Anda perlu membuat diagram garis tidak terlihat, klik kanan garis tersebut, dan pilih Format Seri Data. Lihat tangkapan layar:

8. di Format Seri Data panel, di bawah Isi & Garis tab, periksa Tanpa garis pilihan. Lihat tangkapan layar:
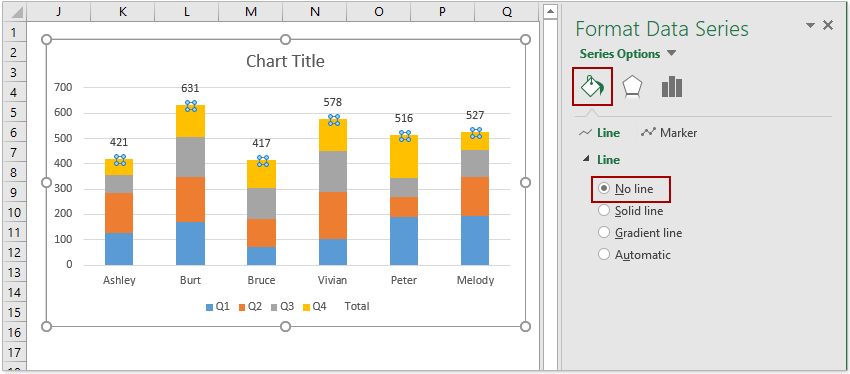
Sekarang total label ditambahkan dan ditampilkan di atas kolom yang dipertaruhkan. Namun, label seri data Total masih terlihat di bagian bawah area bagan.
9. Anda dapat menghapus Total label seri data dengan mengklik kanan dan memilih Hapus dari menu konteks. Alternatifnya, Anda dapat memilih label Seri data total dan menekan Delete kunci untuk menghapusnya.
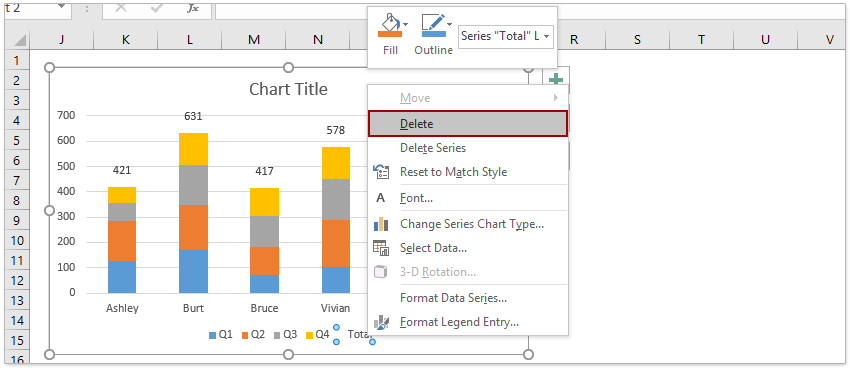
Sejauh ini, Anda telah membuat bagan kolom bertumpuk dan menambahkan label total untuk setiap kolom bertumpuk.

Tambahkan label total ke bagan kolom bertumpuk dengan alat yang luar biasa
Jika Anda memiliki Kutools untuk Excel diinstal, Anda dapat dengan cepat menambahkan semua label total ke bagan kolom bertumpuk hanya dengan satu klik dengan mudah di Excel.
Kutools untuk Excel - Dilengkapi dengan lebih dari 300 alat penting untuk Excel. Nikmati uji coba GRATIS 30 hari berfitur lengkap tanpa memerlukan kartu kredit! Unduh sekarang!
1. Buat bagan kolom bertumpuk. Pilih data sumber, dan klik Menyisipkan > Sisipkan Kolom atau Bagan Batang > Kolom bertumpuk.

2. Pilih bagan kolom bertumpuk, dan klik Kutools > Charts > Alat Bagan > Tambahkan Label Jumlah ke Bagan.
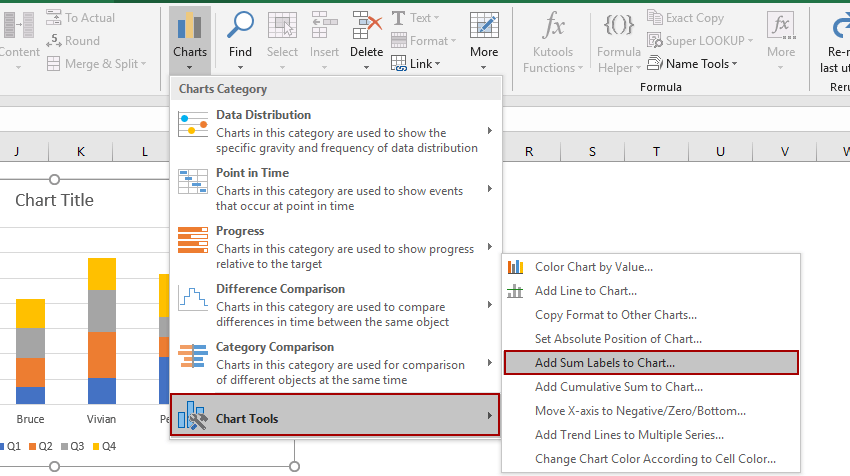
Kemudian semua label total segera ditambahkan ke setiap titik data di bagan kolom bertumpuk.

Buat bagan kolom bertumpuk dengan label total di Excel
Jika Anda memiliki Kutools untuk Excel diinstal, Anda dapat dengan cepat membuat kolom bertumpuk dengan label total dan label data persentase pada saat yang sama hanya dengan beberapa klik.
Kutools untuk Excel - Dilengkapi dengan lebih dari 300 alat penting untuk Excel. Nikmati uji coba GRATIS 30 hari berfitur lengkap tanpa memerlukan kartu kredit! Unduh sekarang!
1. Misalkan Anda telah menyiapkan data sumber Anda seperti gambar di bawah ini.

2. Pilih sumber data, dan klik Kutools > Charts > Bagan Bertumpuk dengan Persentase untuk mengaktifkan fitur.
3. Dalam bagan kolom Bertumpuk dengan dialog persentase, harap tentukan rentang data, label sumbu, dan entri legenda yang Anda butuhkan, dan klik OK .

Tips: Fitur Bagan Bertumpuk dengan Persentase dapat secara otomatis memilih rentang data, label sumbu, dan entri legenda berdasarkan sumber data yang dipilih. Anda hanya perlu memeriksa apakah rentang yang dipilih secara otomatis tepat atau tidak.
Sekarang bagan kolom bertumpuk dengan label data total dan label titik data (diperlihatkan sebagai persentase) dibuat.

Catatan:
Jika Anda tidak memerlukan label persentase poin data, Anda dapat mengklik kanan label persentase dan memilih Delete dari menu konteks. (Operasi ini dapat menghapus label persentase dari satu kumpulan seri data pada satu waktu)
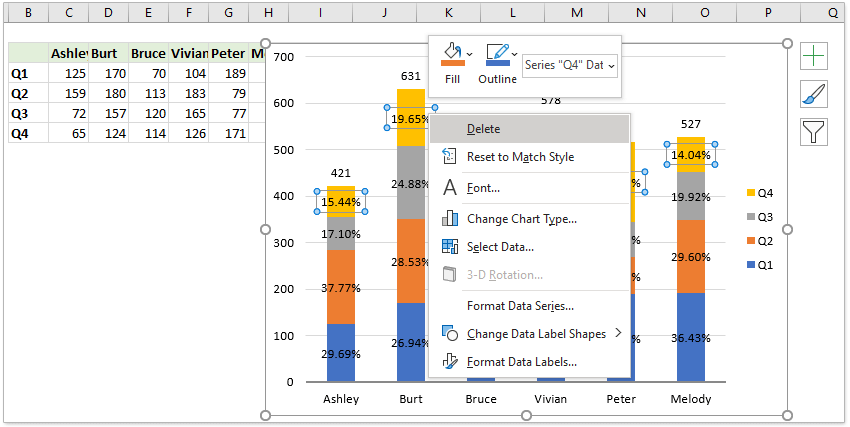
Demo: Tambahkan total label ke bagan kolom bertumpuk di Excel
Artikel terkait:
- Bagaimana cara menambahkan garis rata-rata horizontal ke grafik di Excel?
- Bagaimana cara menambahkan judul grafik di Excel?
- Bagaimana cara menambah dan menghapus bilah kesalahan di Excel?
Alat Produktivitas Kantor Terbaik
Tingkatkan Keterampilan Excel Anda dengan Kutools for Excel, dan Rasakan Efisiensi yang Belum Pernah Ada Sebelumnya. Kutools for Excel Menawarkan Lebih dari 300 Fitur Lanjutan untuk Meningkatkan Produktivitas dan Menghemat Waktu. Klik Di Sini untuk Mendapatkan Fitur yang Paling Anda Butuhkan...

Tab Office Membawa antarmuka Tab ke Office, dan Membuat Pekerjaan Anda Jauh Lebih Mudah
- Aktifkan pengeditan dan pembacaan tab di Word, Excel, PowerPoint, Publisher, Access, Visio, dan Project.
- Buka dan buat banyak dokumen di tab baru di jendela yang sama, bukan di jendela baru.
- Meningkatkan produktivitas Anda sebesar 50%, dan mengurangi ratusan klik mouse untuk Anda setiap hari!
