Bagaimana cara cepat menjumlahkan setiap baris / kolom ke-n di Excel?
Seperti yang kita semua tahu, kita dapat menerapkan fungsi Sum untuk menambahkan daftar sel, tetapi terkadang kita perlu menjumlahkan setiap sel lain untuk beberapa tujuan, dan Excel tidak memiliki fungsi standar yang memungkinkan kita menjumlahkan setiap sel ke-n. Dalam situasi ini, bagaimana kita bisa menjumlahkan setiap baris / kolom lain atau n di Excel?
Jumlahkan setiap baris / kolom lainnya atau n dengan Rumus
Jumlahkan setiap baris / kolom lainnya atau n dengan User Defined Function
Jumlahkan / rata-rata / hitung setiap baris / kolom lainnya atau n dengan Kutools for Excel
Jumlahkan setiap baris / kolom lainnya atau n dengan Rumus
Melalui contoh berikut, saya akan menunjukkan kepada Anda bagaimana menerapkan rumus yang menjumlahkan setiap sel lainnya.
1. Gunakan rumus array untuk menjumlahkan setiap baris atau kolom lainnya
Di sel kosong, masukkan rumus ini: =SUM(IF(MOD(ROW($B$1:$B$15),2)=0,$B$1:$B$15,0)), lalu tekan Ctrl + Shift + Enter kunci, dan setiap nilai sel lainnya di kolom B telah dijumlahkan. Lihat tangkapan layar:
 |
 |
 |
Catatan:
1. Pada rumus larik di atas, Anda dapat mengubah angka 2 menjadi 3, 4, 5…, artinya jumlahkan setiap baris ke-3, setiap baris ke-4, setiap baris ke-5…
2. Jika Anda ingin menjumlahkan setiap kolom lainnya, Anda dapat memasukkan rumus berikut: =SUM(IF(MOD(COLUMN($A$1:$O$1),2)=0,$A$1:$O$1,0)), dan tekan Ctrl + Shift + Enter kunci untuk mendapatkan hasil. Lihat tangkapan layar:

2. Gunakan rumus untuk menjumlahkan setiap baris atau kolom lainnya
Berikut adalah rumus lain yang dapat membantu Anda menjumlahkan setiap sel lain atau sel ke n dalam lembar kerja.
Di sel kosong, masukkan rumus ini: =SUMPRODUCT((MOD(ROW($B$1:$B$15),3)=0)*($B$1:$B$15)). Lalu tekan Enter kunci, dan setiap sel ke-3 telah ditambahkan. Lihat tangkapan layar:
 |
 |
 |
Catatan:
1. Pada rumus di atas, anda dapat merubah angka 3 menjadi 4, 5, 6…, artinya jumlahkan setiap baris ke-4, setiap baris ke-5, setiap baris ke-6…
2. Jika Anda ingin menjumlahkan setiap kolom lainnya, Anda dapat memasukkan rumus berikut: =SUMPRODUCT((MOD(COLUMN($A$1:$O$1),3)=0)*($A$1:$O$1)).

Jumlahkan setiap baris / kolom lainnya atau n dengan User Defined Function
Fungsi yang ditentukan pengguna berikut ini juga dapat membantu Anda menambahkan setiap sel lain atau sel ke-n di Excel.
1. Tahan ALT + F11 kunci, dan itu membuka Microsoft Visual Basic untuk Aplikasi jendela.
2. Klik Menyisipkan > Modul, dan tempel kode berikut di jendela modul.
Function SumIntervalRows(WorkRng As Range, interval As Integer) As Double
'Updateby Extendoffice
Dim arr As Variant
Dim total As Double
total = 0
arr = WorkRng.Value
For i = interval To UBound(arr, 1) Step interval
total = total + arr(i, 1)
Next
SumIntervalRows = total
End Function
Function SumIntervalCols(WorkRng As Range, interval As Integer) As Double
Dim arr As Variant
Dim total As Double
total = 0
arr = WorkRng.Value
For j = interval To UBound(arr, 2) Step interval
total = total + arr(1, j)
Next
SumIntervalCols = total
End Function
3. Kemudian simpan kode ini, dan ketikkan rumus berikut ke dalam sel kosong yang Anda butuhkan, lihat tangkapan layar:
Untuk menjumlahkan setiap baris keempat: = SumIntervalRows (B1: B15,4)

Untuk menjumlahkan setiap kolom keempat: = SumIntervalCols (A1: O1,4)

4. Lalu tekan Enter kunci, Anda akan mendapatkan perhitungan. Lihat tangkapan layar:
Jumlahkan setiap baris keempat:
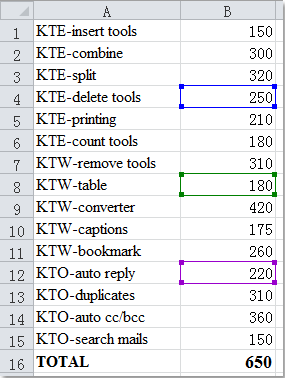
Jumlahkan setiap kolom keempat:

Note: Anda dapat mengubah angka 4 menjadi angka lain, seperti 2, 3, 5… artinya jumlahkan setiap baris kedua, setiap baris ketiga, setiap baris atau kolom kelima.
Jumlahkan / rata-rata / hitung setiap baris / kolom lainnya atau n dengan Kutools for Excel
Mungkin rumus dan fungsi yang ditentukan pengguna agak sulit bagi sebagian besar dari Anda, di sini saya dapat memperkenalkan cara yang lebih mudah untuk menyelesaikan tugas ini.
Dengan Kutools untuk Excel'S Pilih Baris & Kolom Interval, Anda bisa memilih setiap sel lain atau n yang Anda perlukan terlebih dahulu, lalu memberi sel yang dipilih nama yang ditentukan, terakhir, menggunakan fungsi Sum untuk menjumlahkan sel.
| Kutools untuk Excel : dengan lebih dari 300 add-in Excel yang praktis, gratis untuk dicoba tanpa batasan dalam 30 hari. |
Setelah menginstal Kutools untuk Excel, lakukan langkah-langkah berikut:
1. Pilih kolom yang ingin Anda jumlahkan setiap sel lain atau n.
2. Klik Kutools > Pilih > Pilih Baris & Kolom Interval, lihat tangkapan layar:
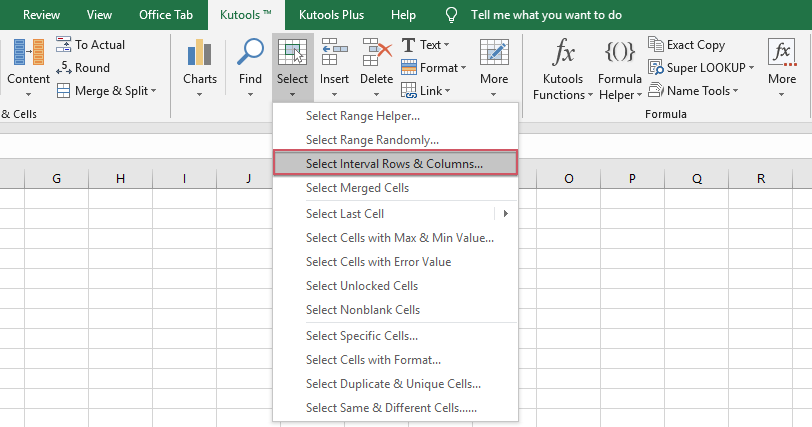
3. di Pilih Baris & Kolom Interval kotak dialog, tentukan operasi yang Anda butuhkan, lihat tangkapan layar:
4. Klik OK, dan setiap baris lainnya telah dipilih dari baris pertama, dan sekarang, Anda dapat melihat hasil yang dihitung, seperti rata-rata, jumlah, hitungan ditampilkan di bagian bawah bilah status. Lihat tangkapan layar:

Catatan:
1. Dengan fungsi ini, Anda dapat mengatur angka 2, 3, 4… in Interval dari pilihan, dan Anda akan memilih sel dengan interval 2, 3, 4 baris mulai dari baris pertama rentang di langkah 3.
2. Dengan langkah-langkah di atas, Anda juga dapat menjumlahkan setiap kolom lain atau n yang Anda butuhkan.
Jika Anda ingin tahu lebih banyak tentang fitur ini, silakan klik Pilih Baris & Kolom Interval.
Unduh dan uji coba gratis Kutools untuk Excel Sekarang!
Demo: Jumlahkan / rata-rata / hitung setiap baris / kolom ke-n dengan Kutools for Excel
Artikel terkait:
Bagaimana menjumlahkan hanya sel yang disaring atau terlihat di Excel?
Bagaimana cara menjumlahkan nilai absolut di Excel?
Alat Produktivitas Kantor Terbaik
Tingkatkan Keterampilan Excel Anda dengan Kutools for Excel, dan Rasakan Efisiensi yang Belum Pernah Ada Sebelumnya. Kutools for Excel Menawarkan Lebih dari 300 Fitur Lanjutan untuk Meningkatkan Produktivitas dan Menghemat Waktu. Klik Di Sini untuk Mendapatkan Fitur yang Paling Anda Butuhkan...

Tab Office Membawa antarmuka Tab ke Office, dan Membuat Pekerjaan Anda Jauh Lebih Mudah
- Aktifkan pengeditan dan pembacaan tab di Word, Excel, PowerPoint, Publisher, Access, Visio, dan Project.
- Buka dan buat banyak dokumen di tab baru di jendela yang sama, bukan di jendela baru.
- Meningkatkan produktivitas Anda sebesar 50%, dan mengurangi ratusan klik mouse untuk Anda setiap hari!

