Bagaimana cara melindungi / mengunci kolom tersembunyi di Excel?
Di Excel, Sembunyikan dan Munculkan kolom adalah fungsi umum yang mungkin sering Anda gunakan, Anda dapat dengan mudah menyembunyikan kolom lalu menampilkannya lagi. Tapi terkadang, Anda perlu menyembunyikan beberapa kolom yang berisi data penting yang Anda tidak ingin orang lain membaca. Bagaimana Anda bisa melindungi kolom tersembunyi yang tidak disembunyikan oleh orang lain di Excel?
- Lindungi atau kunci kolom tersembunyi dengan fitur Excel
- Lindungi / kunci kolom tersembunyi dengan Kutools for Excel
- Tombol Toggle untuk menampilkan atau menyembunyikan kolom tersembunyi hanya dengan satu klik
Lindungi atau kunci kolom tersembunyi dengan fitur Excel
Di Excel, langkah-langkah berikut ini dapat membantu Anda mencegah kolom tersembunyi terlihat, lakukan seperti ini:
1. klik Select All tombol ![]() (tombol di persimpangan nomor baris dan huruf kolom). Lihat tangkapan layar:
(tombol di persimpangan nomor baris dan huruf kolom). Lihat tangkapan layar:

2. Lalu klik kanan, dan pilih Format Cells dari menu konteks, dan saat muncul Format Cells kotak dialog, klik Proteksi tab, dan hapus centang Terkunci pilihan. Lalu klik OK tombol untuk menutup dialog ini. Lihat tangkapan layar:

3. Dan kemudian pilih kolom yang ingin Anda proteksi, dan klik kanan lagi, pilih Format Cells dari menu konteks
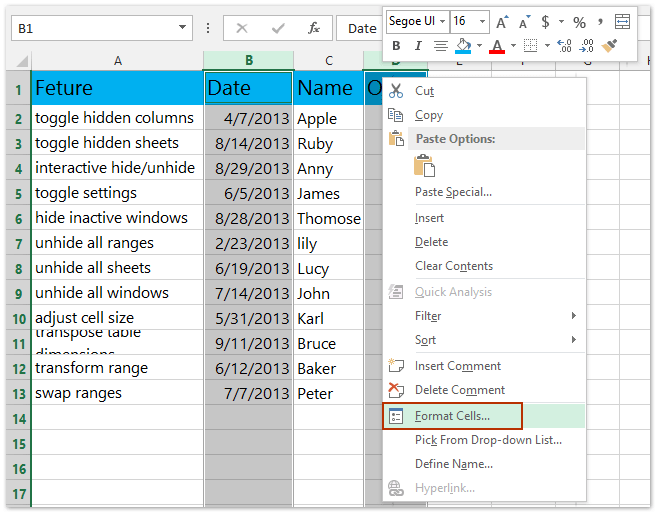
4. di Format Cells kotak dialog, klik Proteksi tab, lalu periksa Terkunci pilihan. Dan kemudian klik OK untuk menutup dialog, lihat tangkapan layar:

5. Dalam langkah ini, Anda dapat menyembunyikan kolom yang dipilih, lalu mengklik ULASAN > Lindungi Lembar.

6. Dan di Lindungi Lembar dialog, masukkan kata sandi Anda dan konfirmasikan. Lihat tangkapan layar:

Dan saat Anda memperlihatkan kolom dengan Tidak fungsi, Tidak alat akan menjadi abu-abu, sehingga Anda tidak dapat menampilkan kolom tersembunyi. Lihat tangkapan layar:

Note: Karena Anda telah menghapus status terkunci dari semua sel, Anda dapat memasukkan data ke dalam sel lembar kerja seperti biasa.
Lindungi / kunci beberapa sel / kolom dengan mudah dari pengeditan di Excel
Kutools for Excel menyediakan cara yang cukup mudah untuk melindungi atau mengunci sel tertentu dari pengeditan di Excel: buka seluruh lembar kerja dengan Buka Kunci Pilihan tombol, selanjutnya kunci sel yang ditentukan yang akan Anda kunci dari pengeditan Kunci Pilihan tombol, akhirnya melindungi lembar kerja saat ini. Klik untuk langkah-langkah mendetail.

Kutools untuk Excel - Tingkatkan Excel dengan lebih dari 300 alat penting. Nikmati uji coba GRATIS 30 hari berfitur lengkap tanpa memerlukan kartu kredit! Get It Now
Lindungi / kunci kolom tersembunyi dengan Kutools for Excel
Jika Anda menginstal Kutools for Excel, itu Kunci Pilihan utilitas dan Buka Kunci Pilihan utilitas akan membantu Anda lebih mudah untuk melindungi / mengunci kolom tersembunyi di Excel. Anda dapat melakukan sebagai berikut:
Kutools untuk Excel - Dilengkapi dengan lebih dari 300 alat penting untuk Excel. Nikmati uji coba GRATIS 30 hari berfitur lengkap tanpa memerlukan kartu kredit! Unduh sekarang!
1. klik Select All tombol ![]() (tombol di persimpangan nomor baris dan huruf kolom). Lihat tangkapan layar:
(tombol di persimpangan nomor baris dan huruf kolom). Lihat tangkapan layar:

2. Klik Kutools Ditambah > Desain Lembar Kerja untuk mengaktifkan Mendesain tab, dan kemudian klik Buka Kunci Sel untuk membuka kunci semua sel di sheet saat ini.


3. Pilih kolom yang akan Anda sembunyikan dan proteksi, lalu klik Mendesain > Kunci Sel.

Catatan:
(1) Memegang Ctrl key, Anda dapat memilih beberapa kolom yang tidak berdekatan dengan memilih setiap kolom satu per satu;
(2) Memegang perubahan key, Anda dapat memilih beberapa kolom yang berdekatan dengan memilih kolom pertama dan yang terakhir.
4. Sembunyikan kolom ini, lalu lindungi sheet saat ini dengan mengklik Mendesain (Atau ULASAN)> Lindungi Lembar, dan ketikkan kata sandi Anda ke dalam kedua kotak dialog seperti gambar berikut yang ditampilkan:

Kemudian Anda akan melihat kolom tersembunyi dikunci dan dilindungi, sementara sel lain di sheet saat ini berfungsi seperti biasa.
Kutools untuk Excel - Tingkatkan Excel dengan lebih dari 300 alat penting. Nikmati uji coba GRATIS 30 hari berfitur lengkap tanpa memerlukan kartu kredit! Get It Now
Demo: lindungi / kunci kolom tersembunyi di Excel
Satu klik untuk memperlihatkan semua kolom tersembunyi, dan satu klik untuk memulihkan kolom tersembunyi
Kutools untuk Excel (Tunjukkan) Kolom utilitas adalah tombol yang bagus untuk menampilkan semua kolom tersembunyi hanya dengan satu klik, dan mengklik tombol Kolom ini untuk kedua kalinya akan membuat kolom ini tersembunyi lagi.

Kutools untuk Excel - Tingkatkan Excel dengan lebih dari 300 alat penting. Nikmati uji coba GRATIS 30 hari berfitur lengkap tanpa memerlukan kartu kredit! Get It Now
Alat Produktivitas Kantor Terbaik
Tingkatkan Keterampilan Excel Anda dengan Kutools for Excel, dan Rasakan Efisiensi yang Belum Pernah Ada Sebelumnya. Kutools for Excel Menawarkan Lebih dari 300 Fitur Lanjutan untuk Meningkatkan Produktivitas dan Menghemat Waktu. Klik Di Sini untuk Mendapatkan Fitur yang Paling Anda Butuhkan...

Tab Office Membawa antarmuka Tab ke Office, dan Membuat Pekerjaan Anda Jauh Lebih Mudah
- Aktifkan pengeditan dan pembacaan tab di Word, Excel, PowerPoint, Publisher, Access, Visio, dan Project.
- Buka dan buat banyak dokumen di tab baru di jendela yang sama, bukan di jendela baru.
- Meningkatkan produktivitas Anda sebesar 50%, dan mengurangi ratusan klik mouse untuk Anda setiap hari!
