Bagaimana cara membuat lembar kerja sangat tersembunyi dan terlihat di Excel?
Sangat mudah bagi Anda untuk menyembunyikan dan menampilkan lembar kerja di Excel, tetapi terkadang, Anda perlu menyembunyikan lembar kerja tetapi tidak ditampilkan oleh orang lain menggunakan fitur Munculkan normal. Dalam hal ini, lembar kerja tingkat yang lebih tinggi menyembunyikan - sangat tersembunyi dapat membantu Anda membuat lembar kerja sangat tersembunyi dan tidak dapat ditampilkan dengan mudah oleh orang lain. Tapi bagaimana Anda bisa membuat lembar kerja sangat tersembunyi dan terlihat di Excel?
Jadikan lembar kerja sangat tersembunyi dan Terlihat dengan Visual Basic Editor
Jadikan lembar kerja sangat tersembunyi dan Terlihat dengan Kutools for Excel
 Jadikan lembar kerja sangat tersembunyi dan Terlihat dengan Visual Basic Editor
Jadikan lembar kerja sangat tersembunyi dan Terlihat dengan Visual Basic Editor
Excel mendukung fungsi Sangat Tersembunyi ini untuk membantu Anda menyembunyikan lembar kerja tetapi tidak menampilkannya dengan cara biasa dengan mudah, lakukan hal berikut:
1. tekan Alt + F11 kunci untuk membuka Microsoft Visual Basic untuk Aplikasi jendela.
2. Dan klik View > Penjelajah Proyek, Dan Kemudian klik View > Jendela Properti untuk menampilkan Penjelajah Proyek dan Jendela properti, lihat tangkapan layar:
 |
 |
3. Kemudian pilih nama sheet yang ingin Anda sangat tersembunyi dari Penjelajah Proyek, dan pilih 2-xlSheetSangat Tersembunyi bawah Terlihat daftar drop-down dari Properties jendela, lihat tangkapan layar:

Kemudian lembar kerja yang Anda tentukan sangat tersembunyi sekaligus, dan orang lain tidak akan menampilkan lembar dengan menggunakan Tidak fungsi Excel. Jika Anda ingin membuat lembar lain sangat tersembunyi, ulangi langkah3.
Catatan: Jika Anda ingin menampilkan lembar kerja yang sangat tersembunyi, Anda hanya perlu mengklik lembar yang sangat tersembunyi dari Penjelajah Proyek, dan pilih -1-xlSheetTerlihat bawah Terlihat daftar drop-down dari Properties jendela.
 Jadikan lembar kerja sangat tersembunyi dan Terlihat dengan Kutools for Excel
Jadikan lembar kerja sangat tersembunyi dan Terlihat dengan Kutools for Excel
Metode di atas mungkin tidak umum untuk kita gunakan, dan di sini, saya dapat berbicara tentang alat praktis- Kutools untuk Excel, Dengan yang Sembunyikan / Unhide Workbooks and Sheets fitur, Anda dapat membuat lembar kerja sangat tersembunyi dengan satu klik.
Kutools untuk Excel mencakup lebih dari 300 alat Excel yang praktis. Gratis untuk mencoba tanpa batasan dalam 30 hari. Dapatkan Sekarang.
Jika Anda telah menginstal Kutools for Excel, lakukan langkah-langkah berikut:
1. Buka buku kerja dan klik Kutools > Tampilkan / Sembunyikan > Sembunyikan / Unhide Workbooks and Sheets, lihat tangkapan layar:

2. di Sembunyikan / Unhide Workbooks and Sheets kotak dialog, pilih lembar yang ingin Anda sangat tersembunyi, dan klik Terlihat untuk memilih Sangat Tersembunyi dari daftar drop-down, lihat tangkapan layar:

3. Dan lembar kerja yang dipilih akan segera disembunyikan, lihat tangkapan layar:
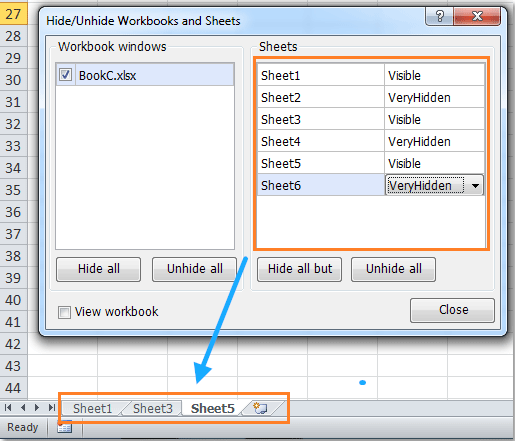
4. Setelah membuat lembar kerja sangat tersembunyi, klik Penyelesaian tombol untuk menutup kotak dialog.
Note: Jika Anda perlu menampilkan lembar kerja yang sangat tersembunyi, Anda hanya perlu memilih Terlihat dalam Sembunyikan / Unhide Workbooks and Sheets kotak dialog.
Klik untuk mengetahui lebih banyak tentang fitur Hide / Unhide Workbooks and Sheets.
Artikel terkait:
Bagaimana cara cepat menyembunyikan buku kerja Excel di Excel?
Alat Produktivitas Kantor Terbaik
Tingkatkan Keterampilan Excel Anda dengan Kutools for Excel, dan Rasakan Efisiensi yang Belum Pernah Ada Sebelumnya. Kutools for Excel Menawarkan Lebih dari 300 Fitur Lanjutan untuk Meningkatkan Produktivitas dan Menghemat Waktu. Klik Di Sini untuk Mendapatkan Fitur yang Paling Anda Butuhkan...

Tab Office Membawa antarmuka Tab ke Office, dan Membuat Pekerjaan Anda Jauh Lebih Mudah
- Aktifkan pengeditan dan pembacaan tab di Word, Excel, PowerPoint, Publisher, Access, Visio, dan Project.
- Buka dan buat banyak dokumen di tab baru di jendela yang sama, bukan di jendela baru.
- Meningkatkan produktivitas Anda sebesar 50%, dan mengurangi ratusan klik mouse untuk Anda setiap hari!

