Bagaimana cara memperbarui grafik secara otomatis setelah memasukkan data baru di Excel?
Misalkan Anda telah membuat bagan untuk melacak penjualan harian berdasarkan rentang data di buku kerja Anda. Tetapi Anda perlu mengubah atau mengedit jumlah data setiap hari, dalam hal ini Anda harus memperbarui grafik secara manual sehingga menyertakan data baru. Apakah ada trik cepat untuk membantu Anda memperbarui bagan secara otomatis saat Anda menambahkan data baru ke rentang bagan yang ada di Excel?
Perbarui otomatis grafik setelah memasukkan data baru dengan membuat tabel
Perbarui grafik secara otomatis setelah memasukkan data baru dengan rumus dinamis
 Perbarui otomatis grafik setelah memasukkan data baru dengan membuat tabel
Perbarui otomatis grafik setelah memasukkan data baru dengan membuat tabel
Jika Anda memiliki rentang data dan bagan kolom berikut, sekarang Anda ingin bagan diperbarui secara otomatis saat Anda memasukkan informasi baru. Di Excel 2007, 2010 atau 2013, Anda bisa membuat tabel untuk memperluas rentang data, dan bagan akan diperbarui secara otomatis. Harap lakukan seperti ini:

1. Pilih rentang data dan klik tabel bawah Menyisipkan tab, lihat tangkapan layar:

2. di Buat tabel kotak dialog, jika data Anda memiliki tajuk, harap periksa Tabel saya memiliki header pilihan, lalu klik OK. Lihat tangkapan layar:

3. Dan rentang data diformat sebagai tabel, lihat tangkapan layar:

4. Sekarang, saat Anda menambahkan nilai untuk bulan Juni, dan bagan akan diperbarui secara otomatis. Lihat tangkapan layar:

Catatan:
1. Data yang baru Anda masukkan harus berdekatan dengan data di atas, artinya tidak ada baris atau kolom yang kosong antara data baru dengan data yang sudah ada.
2. Di tabel, Anda dapat memasukkan data di antara nilai-nilai yang ada.
 Perbarui grafik secara otomatis setelah memasukkan data baru dengan rumus dinamis
Perbarui grafik secara otomatis setelah memasukkan data baru dengan rumus dinamis
Namun terkadang, Anda tidak ingin mengubah rentang ke tabel, dan metode di atas tidak tersedia di Excel 2003 atau versi sebelumnya. Di sini saya dapat memperkenalkan Anda metode rumus dinamis yang kompleks. Ambil data dan grafik berikut sebagai contoh:

1. Pertama, Anda perlu membuat nama yang ditentukan dan rumus dinamis untuk setiap kolom. Klik Rumus > Tentukan Nama.
2. di Nama baru kotak dialog, masukkan Tanggal ke dalam Nama kotak, dan pilih nama lembar kerja saat ini dari Cakupan daftar drop-down, lalu enter = OFFSET ($ A $ 2,0,0, COUNTA ($ A: $ A) -1) formula ke dalam Mengacu pada kotak, lihat tangkapan layar:

3. Klik OK, lalu ulangi dua langkah di atas, Anda dapat membuat rentang dinamis untuk setiap rangkaian menggunakan nama dan rumus rentang berikut:
- Kolom B: Batu Ruby: = OFFSET ($ B $ 2,0,0, COUNTA ($ B: $ B) -1);
- Kolom C: James: = OFFSET ($ C $ 2,0,0, COUNTA ($ C: $ C) -1);
- Kolom D: Freda: = OFFSET ($ D $ 2,0,0, COUNTA ($ D: $ D) -1)
Note: Dalam rumus di atas, file OFFSET fungsi mengacu pada titik data pertama, dan COUNTA mengacu pada seluruh kolom data.
4. Setelah menentukan nama dan rumus untuk setiap data kolom, lalu klik kanan kolom mana saja di bagan Anda, dan pilih Pilih Data, lihat tangkapan layar:

5. di Pilih Sumber Data kotak dialog, dari Entri Legenda (Seri) bagian, klik Rubi dan kemudian klik Edit tombol, di munculkan Edit Seri dialog, masukkan = Sheet3! Ruby bawah Nilai seri bagian, lihat tangkapan layar:
 |
 |
6. Dan kemudian klik OK untuk kembali ke Pilih Sumber Data dialog, ulangi langkah 5 untuk memperbarui rangkaian yang tersisa untuk mencerminkan rentang dinamisnya:
- James: Nilai seri: = Sheet3! James;
- Freda: Nilai seri: = Sheet3! Freda
7. Setelah mengatur data kiri, sekarang Anda perlu mengklik Edit tombol di bawah Label Sumbu Horizontal (Kategori) untuk mengatur opsi ini, lihat tangkapan layar:
 |
 |
8. Lalu klik OK > OK untuk menutup Pilih Sumber Data dialog, setelah menyelesaikan langkah-langkah ini, Anda akan menemukan bahwa bagan diperbarui secara otomatis saat Anda menambahkan data baru ke lembar kerja.

- 1. Anda harus memasukkan data baru secara berurutan, jika Anda melewati baris, metode ini tidak akan berfungsi seperti yang diharapkan.
- 2. Jika Anda memasukkan data kolom baru, metode ini tidak akan berpengaruh.
Ekspor grafik (Gambar / Bagan / Bentuk / Semua Jenis) dari buku kerja ke folder sebagai Gif / Tif / PNG / JPEG
|
| Jika ada beberapa jenis grafik dalam buku kerja, dan Anda hanya ingin mengekspor semua grafik di lembar kerja ke folder sebagai gif dari jenis gambar lainnya, Anda dapat menggunakan Kutools for Excel's Export Graphics utilty, yang hanya membutuhkan 3 langkah untuk menangani ini. pekerjaan. Klik untuk uji coba gratis 30 hari berfitur lengkap! |
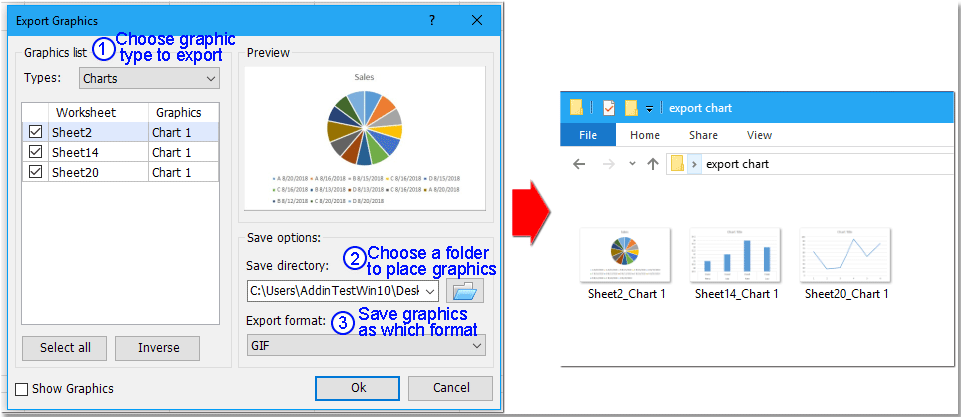 |
| Kutools for Excel: dengan lebih dari 300 add-in Excel yang praktis, gratis untuk dicoba tanpa batasan dalam 30 hari. |
Artikel terkait:
Bagaimana cara menambahkan garis rata-rata horizontal ke grafik di Excel?
Bagaimana cara membuat grafik kombinasi dan menambahkan sumbu sekunder untuknya di Excel?
Alat Produktivitas Kantor Terbaik
Tingkatkan Keterampilan Excel Anda dengan Kutools for Excel, dan Rasakan Efisiensi yang Belum Pernah Ada Sebelumnya. Kutools for Excel Menawarkan Lebih dari 300 Fitur Lanjutan untuk Meningkatkan Produktivitas dan Menghemat Waktu. Klik Di Sini untuk Mendapatkan Fitur yang Paling Anda Butuhkan...

Tab Office Membawa antarmuka Tab ke Office, dan Membuat Pekerjaan Anda Jauh Lebih Mudah
- Aktifkan pengeditan dan pembacaan tab di Word, Excel, PowerPoint, Publisher, Access, Visio, dan Project.
- Buka dan buat banyak dokumen di tab baru di jendela yang sama, bukan di jendela baru.
- Meningkatkan produktivitas Anda sebesar 50%, dan mengurangi ratusan klik mouse untuk Anda setiap hari!
