Bagaimana cara menambahkan alamat email yang sama ke daftar nama di Excel?
Jika Anda memiliki beberapa nama depan kontak di kolom, dan nama belakang di kolom lain, sekarang, Anda ingin membuat alamat email untuk masing-masing kontak dengan menggabungkan nama depan dan belakang mereka sebagai nama pengguna dan menggunakan domain email yang sama, seperti google.com, bagaimana cara membuat alamat email dengan cepat? Artikel ini menunjukkan trik cepat untuk Anda.
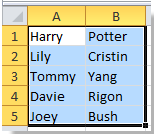


Tambahkan alamat email yang sama ke nama dengan rumus di Excel
Tambahkan alamat email yang sama ke nama dengan Kutools for Excel![]()
Tambahkan alamat email yang sama ke nama dengan rumus di Excel
Jika nama depan di kolom A, nama belakang di kolom B, dan Anda ingin membuat alamat email yang sama dengan nama tersebut, lakukan hal berikut:
1. Mengetik = CONCATENATE (A1, ".", B1, "@ google.com") di sel C1, lihat tangkapan layar:

2. tekan Enter kunci dan kemudian seret gagang isian kanan untuk mengisi kisaran. Lihat tangkapan layar:

Catatan:Anda bisa berubah "," dan "google.com" untuk memenuhi kebutuhan Anda. Misalnya mengetik =CONCATENATE (A1, "", B1, "@ yahoo.cn"), lihat tangkapan layar:

Jika Anda perlu menambahkan email sebagai hyperlink, Anda bisa mengetik rumus = HYPERLINK (A1 & B1 & "@ google.com"), lihat tangkapan layar:
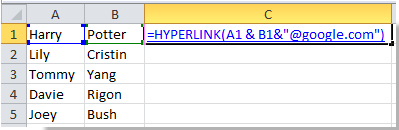
Lalu tekan Enter tombol lalu seret gagang isian kanan untuk mengisi kisaran. Lihat tangkapan layar:
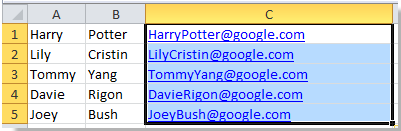
Catatan:Anda bisa berubah "google.com" untuk memenuhi kebutuhan Anda.
Tambahkan alamat email yang sama ke nama dengan Kutools for Excel
Dengan Kutools untuk Excel terinstal, Anda dapat menggabungkan nama depan dan nama belakang terlebih dahulu kemudian menambahkan alamat email yang sama.
| Kutools untuk Excel, dengan lebih dari 300 fungsi praktis, membuat pekerjaan Anda lebih mudah. |
Setelah pemasangan gratis Kutools for Excel, lakukan seperti di bawah ini:
1. Pilih semua nama yang ingin Anda tambahkan alamat emailnya, dan klik Kutools > Gabungkan & Pisahkan > Gabungkan Baris, Kolom, atau Sel tanpa Kehilangan Data. Lihat tangkapan layar:
2. Kemudian di muncul dialog, lakukan seperti di bawah ini.
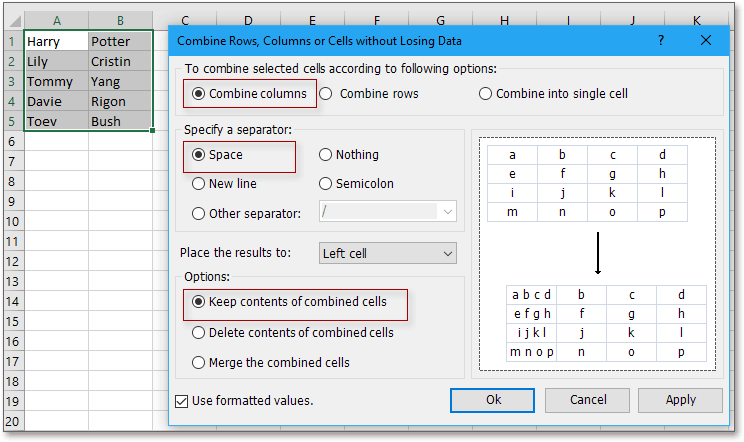
(2) Periksa Spaces in Tentukan pemisah bagian;
(3) Tentukan posisi yang Anda inginkan untuk menempatkan hasilnya;
(4) Pilih opsi gabungkan yang Anda butuhkan.
3. klik Ok, lalu biarkan sel gabungan tetap dipilih, dan klik Kutools > Teks > Tambahkan Teks. Lihat tangkapan layar:
4. Dalam Tambahkan Teks dialog, cukup masukkan alamat email yang Anda perlukan ke dalam kotak teks Teks, lalu cek Setelah karakter terakhir. Lihat tangkapan layar:
5. klik Ok. sekarang email ditambahkan ke nama.
Untuk informasi lebih lanjut tentang Menggabungkan, Silakan klik Menggabungkan.
Tambahkan Alamat Email Yang Sama Ke Daftar Nama
Alat Produktivitas Kantor Terbaik
Tingkatkan Keterampilan Excel Anda dengan Kutools for Excel, dan Rasakan Efisiensi yang Belum Pernah Ada Sebelumnya. Kutools for Excel Menawarkan Lebih dari 300 Fitur Lanjutan untuk Meningkatkan Produktivitas dan Menghemat Waktu. Klik Di Sini untuk Mendapatkan Fitur yang Paling Anda Butuhkan...

Tab Office Membawa antarmuka Tab ke Office, dan Membuat Pekerjaan Anda Jauh Lebih Mudah
- Aktifkan pengeditan dan pembacaan tab di Word, Excel, PowerPoint, Publisher, Access, Visio, dan Project.
- Buka dan buat banyak dokumen di tab baru di jendela yang sama, bukan di jendela baru.
- Meningkatkan produktivitas Anda sebesar 50%, dan mengurangi ratusan klik mouse untuk Anda setiap hari!
