Bagaimana cara mengubah urutan / mengubah kolom dan baris menjadi satu kolom?
Saat Anda menggunakan lembar kerja Excel, terkadang, Anda akan menemui masalah ini: bagaimana Anda dapat mengubah atau mengubah urutan data menjadi satu kolom? (Lihat screenshot berikut :) Sekarang, saya perkenalkan tiga trik cepat bagi Anda untuk mengatasi masalah ini.
 |
 |
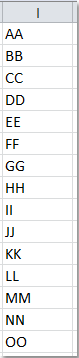 |
Ubah urutan / Konversi kolom dan baris menjadi satu kolom dengan rumus
Ubah urutan / Konversi kolom dan baris menjadi satu kolom dengan kode VBA
Ubah urutan / Ubah kolom dan baris menjadi kolom tunggal dengan Kutools for Excel![]()
Ubah urutan / Konversi kolom dan baris menjadi satu kolom dengan rumus
Rumus panjang berikut dapat membantu Anda dengan cepat mengubah rentang data ke dalam kolom, lakukan seperti ini:
1. Pertama, tentukan nama range untuk range data Anda, pilih range data yang ingin Anda ubah, klik kanan dan pilih Tentukan Nama membentuk menu konteks. Dalam Nama baru kotak dialog, masukkan nama rentang yang Anda inginkan. Lalu klik OK. Lihat tangkapan layar:

2. Setelah menentukan nama range, lalu klik sel kosong, dalam contoh ini, saya akan mengklik sel E1, lalu masukkan rumus ini: =INDEX(MyData,1+INT((ROW(A1)-1)/COLUMNS(MyData)),MOD(ROW(A1)-1+COLUMNS(MyData),COLUMNS(MyData))+1).
Note: Data saya adalah nama rentang dari data yang dipilih, Anda dapat mengubahnya sesuai kebutuhan.
3. Kemudian seret rumus ke bawah ke sel sampai informasi kesalahan ditampilkan. Semua data dalam rentang telah dialihkan ke dalam satu kolom. Lihat tangkapan layar:

Ubah urutan rentang dengan cepat ke kolom / baris / atau sebaliknya di Excel
|
| Dalam beberapa kasus, Anda mungkin perlu mengubah rentang sel menjadi satu kolom atau satu baris, atau sebaliknya, mengubah kolom atau baris menjadi beberapa baris dan kolom di lembar Excel. Apakah Anda punya cara cepat untuk mengatasinya? Di sini Rentang Transpos fungsi di Kutools untuk Excel dapat menangani semua pekerjaan di atas dengan mudah.Klik untuk uji coba fitur lengkap gratis dalam 30 hari! |
 |
| Kutools for Excel: dengan lebih dari 300 add-in Excel yang praktis, gratis untuk dicoba tanpa batasan dalam 30 hari. |
Ubah urutan / Konversi kolom dan baris menjadi satu kolom dengan kode VBA
Dengan kode VBA berikut, Anda juga dapat menggabungkan beberapa kolom dan baris menjadi satu kolom.
1. Tahan ALT + F11 kunci untuk membuka Microsoft Visual Basic untuk Aplikasi jendela.
2. klik Menyisipkan > Modul, dan tempel kode berikut di Modul jendela.
Sub ConvertRangeToColumn()
'Updateby20131126
Dim Range1 As Range, Range2 As Range, Rng As Range
Dim rowIndex As Integer
xTitleId = "KutoolsforExcel"
Set Range1 = Application.Selection
Set Range1 = Application.InputBox("Source Ranges:", xTitleId, Range1.Address, Type:=8)
Set Range2 = Application.InputBox("Convert to (single cell):", xTitleId, Type:=8)
rowIndex = 0
Application.ScreenUpdating = False
For Each Rng In Range1.Rows
Rng.Copy
Range2.Offset(rowIndex, 0).PasteSpecial Paste:=xlPasteAll, Transpose:=True
rowIndex = rowIndex + Rng.Columns.Count
Next
Application.CutCopyMode = False
Application.ScreenUpdating = True
End Sub3. tekan F5 kunci untuk menjalankan kode, dan dialog ditampilkan bagi Anda untuk memilih rentang untuk diubah. Lihat tangkapan layar:

4. Lalu klik Ok, dan dialog lain ditampilkan untuk memilih sel tunggal untuk mengeluarkan hasilnya, lihat tangkapan layar:

5. Dan klik Ok, maka konten sel dari rentang diubah menjadi daftar kolom, lihat tangkapan layar:

Ubah urutan / Ubah kolom dan baris menjadi kolom tunggal dengan Kutools for Excel
Mungkin rumusnya terlalu panjang untuk diingat dan kode VBA memiliki beberapa batasan untuk Anda, dalam situasi ini, jangan khawatir, di sini saya akan memperkenalkan Anda alat yang lebih mudah dan lebih multifungsi-Kutools untuk Excel, Dengan yang Transform Range utilitas, dan Anda dapat mengatasi masalah ini dengan cepat dan nyaman.
| Kutools untuk Excel, dengan lebih dari 300 fungsi praktis, membuat pekerjaan Anda lebih mudah. | ||
Setelah pemasangan gratis Kutools for Excel, lakukan seperti di bawah ini:
1. Pilih rentang yang ingin Anda ubah urutannya.
2. klik Kutools > Transform Range, lihat tangkapan layar:

3. Dalam Transform Range kotak dialog, pilih Range to single column opsi, lihat tangkapan layar:

4. Lalu klik OK, dan tentukan sel untuk meletakkan hasil dari kotak pop-out.

5. klik OK, dan beberapa kolom dan data baris telah diubah menjadi satu kolom.

Jika Anda ingin mengonversi kolom menjadi rentang dengan baris tetap, Anda juga dapat menggunakan Transform Range berfungsi untuk menanganinya dengan cepat.

Demo: Rentang Transformasi
Ubah urutan tabel silang menjadi tabel daftar dengan Kutools for Excel
Jika Anda memiliki tabel silang yang perlu dikonversi ke tabel daftar seperti tampilan screenshot di bawah ini, kecuali mengetik ulang data satu per satu, Anda juga dapat menggunakan Kutools untuk Excel'S Transpose Table Dimensions utilitas untuk dengan cepat mengkonversi antara tabel silang dan daftar di Excel.

Setelah pemasangan gratis Kutools for Excel, lakukan seperti di bawah ini:
1. Pilih tabel silang yang ingin Anda ubah menjadi daftar, klik Kutools > Range > Transpose Table Dimensions.
2. di Transpose Table Dimension dialog, periksa Cross table to list opsi aktif Transpose type bagian, pilih sel untuk menempatkan tabel format baru.

3. klik Ok, sekarang tabel silang telah diubah menjadi daftar.
Demo: Ubah urutan dimensi tabel
Terkait artikel:
Bagaimana cara mengubah baris ke kolom di Excel?
Bagaimana cara mengubah urutan / mengubah satu kolom menjadi beberapa kolom di Excel?
Bagaimana cara mengubah urutan / mengubah kolom dan baris menjadi satu baris?
Alat Produktivitas Kantor Terbaik
Tingkatkan Keterampilan Excel Anda dengan Kutools for Excel, dan Rasakan Efisiensi yang Belum Pernah Ada Sebelumnya. Kutools for Excel Menawarkan Lebih dari 300 Fitur Lanjutan untuk Meningkatkan Produktivitas dan Menghemat Waktu. Klik Di Sini untuk Mendapatkan Fitur yang Paling Anda Butuhkan...

Tab Office Membawa antarmuka Tab ke Office, dan Membuat Pekerjaan Anda Jauh Lebih Mudah
- Aktifkan pengeditan dan pembacaan tab di Word, Excel, PowerPoint, Publisher, Access, Visio, dan Project.
- Buka dan buat banyak dokumen di tab baru di jendela yang sama, bukan di jendela baru.
- Meningkatkan produktivitas Anda sebesar 50%, dan mengurangi ratusan klik mouse untuk Anda setiap hari!
