Bagaimana cara menyisipkan banyak gambar dan mengubah ukurannya sekaligus di Excel?
Mudah bagi kita untuk memasukkan satu gambar ke dalam Excel, tetapi jika Anda perlu memasukkan beberapa gambar sekaligus agar dapat menghemat banyak waktu, bagaimana Anda bisa melakukannya?
- Sisipkan beberapa gambar dan ubah ukurannya secara massal dengan fitur Sisipkan Gambar
- Sisipkan beberapa gambar dan ubah ukurannya secara massal dengan OneNote
- Masukkan beberapa gambar ke dalam Excel dengan kode VBA
- Masukkan beberapa gambar dan sesuaikan secara otomatis dengan Kutools for Excel
- Masukkan beberapa gambar yang cocok dengan namanya dengan Kutools for Excel
Sisipkan beberapa gambar dan ubah ukurannya secara massal dengan fitur Sisipkan Gambar
Kita bisa menyisipkan banyak gambar secara massal dengan fitur (Sisipkan) Gambar di Excel, lalu mengubah ukurannya secara bersamaan. Harap lakukan sebagai berikut:
1. Di lembar kerja, klik Menyisipkan > Gambar.

2. Pada dialog Sisipkan Gambar, buka folder yang berisi gambar yang akan Anda sisipkan, pilih beberapa gambar yang Anda butuhkan, dan klik Menyisipkan tombol. Lihat tangkapan layar:
Note: Memegang Ctrl kunci, Anda dapat memilih beberapa gambar yang tidak berdekatan dengan mengkliknya satu per satu; memegang perubahan kunci, Anda dapat memilih beberapa gambar yang berdekatan dengan mengklik gambar pertama dan terakhir.

Sekarang gambar disisipkan secara massal dan ditumpuk di lembar kerja.
3. Biarkan gambar-gambar ini tetap dipilih, dan ubah ukurannya secara massal dengan memasukkan nomor baru ke keduanya Lebar dan Tinggi kotak di Ukuran kelompok di dibentuk tab. Lihat tangkapan layar:

Sekarang semua gambar yang disisipkan diubah ke ukuran yang sama secara bersamaan sekaligus.

4. Saat ini Anda perlu memindahkan setiap gambar secara manual ke tempat yang sesuai.

Note: Jika ada lusinan gambar yang bertumpuk, akan cukup memakan waktu untuk memindahkannya secara manual ke tempat yang pas.
Batch menyisipkan beberapa gambar yang cocok dengan konten sel di Excel
Grafik Cocokkan Gambar Impor Fitur Kutools for Excel, adalah alat fantastis yang dapat mengimpor dan menyisipkan banyak gambar berdasarkan konten sel, dan mengubah ukuran gambar yang diimpor sama dengan ukuran sel atau ke ukuran yang ditentukan dengan mudah.

Kutools untuk Excel - Tingkatkan Excel dengan lebih dari 300 alat penting. Nikmati uji coba GRATIS 30 hari berfitur lengkap tanpa memerlukan kartu kredit! Get It Now
Sisipkan beberapa gambar dan ubah ukurannya secara massal dengan OneNote
Untuk menghindari memindahkan gambar bertumpuk satu per satu, metode ini memperkenalkan trik lain untuk menyisipkan banyak gambar dengan bantuan OneNote. Harap lakukan sebagai berikut:
1. Luncurkan OneNote, dan buat halaman baru. Dan kemudian klik Menyisipkan > Gambar.

2. Pada dialog Sisipkan Gambar, buka folder yang berisi gambar yang akan Anda sisipkan, pilih beberapa gambar yang Anda butuhkan, dan klik Menyisipkan tombol. Lihat tangkapan layar:
Note: Memegang Ctrl kunci, Anda dapat memilih beberapa gambar yang tidak berdekatan dengan mengkliknya satu per satu; memegang perubahan kunci, Anda dapat memilih beberapa gambar yang berdekatan dengan mengklik gambar pertama dan terakhir.


3. tekan Ctrl + A untuk memilih semua gambar yang disisipkan di OneNote, lalu tekan Ctrl + C kunci untuk menyalinnya.
4. Buka lembar kerja di Excel, dan tekan Ctrl + V kunci untuk menempelkan gambar di lembar kerja. Sekarang semua gambar ditempel secara vertikal seperti gambar kiri yang ditampilkan.
5. Pilih salah satu gambar, dan tekan Ctrl + A kunci untuk memilih semuanya. Kemudian ubah ukuran gambar secara massal dengan memasukkan nomor baru ke keduanya Lebar dan Tinggi kotak di Ukuran kelompok di dibentuk tab. Lihat tangkapan layar:

Sekarang semua gambar yang ditentukan dimasukkan ke dalam Excel dan diubah ukurannya ke ukuran yang sama secara massal.
Masukkan beberapa gambar ke dalam Excel dengan kode VBA
Dengan kode VBA berikut, Anda dapat memasukkan beberapa gambar ke dalam file Excel sel demi sel.
1. Pilih sel pertama dari rentang tujuan yang ingin Anda sisipkan gambar.
2. Tahan ALT + F11 kunci, dan itu membuka Microsoft Visual Basic untuk Aplikasi jendela.
3. Klik Menyisipkan > Modul, dan tempelkan makro berikut di file Jendela Modul.
Sub InsertPictures()
'Update 20140513
Dim PicList() As Variant
Dim PicFormat As String
Dim Rng As Range
Dim sShape As Shape
On Error Resume Next
PicList = Application.GetOpenFilename(PicFormat, MultiSelect:=True)
xColIndex = Application.ActiveCell.Column
If IsArray(PicList) Then
xRowIndex = Application.ActiveCell.Row
For lLoop = LBound(PicList) To UBound(PicList)
Set Rng = Cells(xRowIndex, xColIndex)
Set sShape = ActiveSheet.Shapes.AddPicture(PicList(lLoop), msoFalse, msoCTrue, Rng.Left, Rng.Top, Rng.Width, Rng.Height)
xRowIndex = xRowIndex + 1
Next
End If
End Sub
4. Lalu tekan F5 kunci untuk menjalankan kode ini.
5. Pada dialog Open, silahkan buka folder yang berisi gambar yang ingin Anda sisipkan, pilih beberapa gambar yang akan Anda sisipkan, dan klik Open tombol. Dan semua gambar yang dipilih telah diimpor ke pilihan Anda berdasarkan ukuran sel. Lihat tangkapan layar:
 |
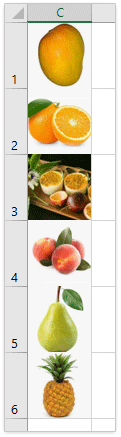 |
Masukkan beberapa gambar dan sesuaikan secara otomatis dengan Kutools for Excel
Kutools untuk Excel'S Impor Gambar utilitas dapat membantu Anda dengan cepat memasukkan beberapa gambar ke dalam Excel berdasarkan ukuran sel atau ukuran gambar. Anda juga dapat menentukan tinggi dan lebar gambar sesuai kebutuhan.
Kutools untuk Excel - Tingkatkan Excel dengan lebih dari 300 alat penting. Nikmati uji coba GRATIS 30 hari berfitur lengkap tanpa memerlukan kartu kredit! Get It Now
1. Klik Kutools Ditambah > Ekspor Impor > Impor Gambar, lihat tangkapan layar:

2. di Impor Gambar kotak dialog, lakukan hal berikut:
(1) Tentukan urutan tampilan gambar dari Impor pesanan daftar drop-down, Anda dapat memilih Isi secara vertikal sel demi sel or Isi sel horizontal demi sel.
(2) Klik Add tombol untuk memilih file gambar atau folder untuk menambahkan gambar ke dalam daftar Gambar. Dan semua gambar yang Anda pilih akan dicantumkan di kotak daftar.
(3) Klik Ukuran impor tombol;

|
3. Sekarang di Impor Ukuran Gambar Dialog, Anda dapat memilih ukuran gambar yang sesuai dengan kebutuhan Anda. Lihat tangkapan layar: 4. Setelah menentukan ukuran gambar, silakan klik OK untuk menutup dialog ini, dan kembali ke Impor Gambar dialog, klik impor tombol untuk mengimpor gambar. 5. Dalam kotak dialog Impor Gambar baru, pilih sel pertama dari rentang tujuan Anda akan memasukkan gambar, dan klik OK . Saat ini, semua gambar yang Anda pilih telah dimasukkan ke dalam sel Anda dari sel aktif secara vertikal atau horizontal. Lihat tangkapan layar kanan: |
 |
Grafik Impor Gambar Fitur Kutools for Excel dirancang untuk memasukkan sekumpulan gambar secara bersamaan dengan ukuran sel yang cocok, ukuran tertentu, atau ukuran gambar sendiri di Excel. Dapatkan Uji Coba Gratis!
Masukkan beberapa gambar yang cocok dengan namanya dengan Kutools for Excel
Kutools for Excel juga mendukung yang dramatis Cocokkan Gambar Impor fitur untuk mencocokkan gambar dan konten sel dan menyisipkan gambar yang cocok hanya secara massal di Excel.
Kutools untuk Excel - Tingkatkan Excel dengan lebih dari 300 alat penting. Nikmati uji coba GRATIS 30 hari berfitur lengkap tanpa memerlukan kartu kredit! Get It Now
1. Pilih sel nama gambar Anda yang ingin Anda sisipkan gambar yang cocok, dan klik Kutools Ditambah > Ekspor Impor > Cocokkan Gambar Impor. lihat tangkapan layar:

2. Di kotak dialog Match Import Pictures yang muncul, lakukan hal berikut:
(1) Tentukan urutan tampilan gambar dari Impor pesanan daftar drop-down;
(2) Klik Add tombol untuk menambahkan gambar ke kotak daftar gambar. Untuk informasi Anda, hanya gambar yang cocok yang akan dicantumkan.
(3) Lalu klik Ukuran Impor .

|
3. Sekarang di Impor Ukuran Gambar dialog, Anda dapat memilih ukuran gambar yang sesuai dengan kebutuhan Anda, dan klik Ok tombol. Lihat tangkapan layar: 4. Sekarang Anda kembali ke Impor Gambar dialog, klik impor tombol untuk mengimpor gambar. 5. Pada dialog Match Import Pictures yang muncul, tentukan sel pertama dari kisaran tujuan yang akan Anda sisipkan gambarnya, dan klik OK tombol. Lihat tangkapan layar: Sejauh ini, semua gambar telah dimasukkan ke dalam sel berdasarkan nama relatifnya. Lihat tangkapan layar kanan: |
 |
Grafik Cocokkan Gambar Impor Fitur Kutools for Excel dapat membantu pengguna Excel dengan cepat memfilter gambar berdasarkan nilai sel dan kemudian menyisipkan gambar-gambar ini secara massal. Selain itu, gambar yang cocok ini dapat diubah ukurannya ke ukuran atau ukuran sel yang ditentukan secara otomatis. Dapatkan Uji Coba Gratis!
Demo: Sisipkan beberapa gambar dan ubah ukurannya sekaligus di Excel
Kutools untuk Excel mencakup lebih dari 300 alat praktis untuk Excel, gratis untuk dicoba tanpa batasan dalam 30 hari. Uji Coba Gratis Sekarang! Beli Sekarang!
Terkait artikel
Bagaimana cara mengubah ukuran gambar agar sesuai dengan sel di Excel?
Bagaimana mengubah ukuran banyak sel agar sesuai dengan gambar di atasnya dengan cepat di Excel?
Alat Produktivitas Kantor Terbaik
Tingkatkan Keterampilan Excel Anda dengan Kutools for Excel, dan Rasakan Efisiensi yang Belum Pernah Ada Sebelumnya. Kutools for Excel Menawarkan Lebih dari 300 Fitur Lanjutan untuk Meningkatkan Produktivitas dan Menghemat Waktu. Klik Di Sini untuk Mendapatkan Fitur yang Paling Anda Butuhkan...

Tab Office Membawa antarmuka Tab ke Office, dan Membuat Pekerjaan Anda Jauh Lebih Mudah
- Aktifkan pengeditan dan pembacaan tab di Word, Excel, PowerPoint, Publisher, Access, Visio, dan Project.
- Buka dan buat banyak dokumen di tab baru di jendela yang sama, bukan di jendela baru.
- Meningkatkan produktivitas Anda sebesar 50%, dan mengurangi ratusan klik mouse untuk Anda setiap hari!



