Bagaimana mengubah ukuran banyak sel agar sesuai dengan gambar dengan cepat di Excel?
Seperti yang kita ketahui, Microsoft Excel mendukung secara otomatis mengubah ukuran tinggi baris dan lebar kolom sel agar sesuai dengan konten yang diisi, seperti string teks yang panjang. Namun, perintah Paskan Otomatis Tinggi Baris dan Lebar Kolom Paskan Otomatis tidak valid untuk gambar, karena gambar yang disisipkan tidak berada dalam sel tertentu.
Ubah ukuran sel agar sesuai dengan gambar dengan VBA
Ubah ukuran gambar agar sesuai dengan sel dengan Kutools for Excel ![]()
Ubah ukuran sel agar sesuai dengan gambar dengan VBA
Misalkan ada dua gambar besar di lembar kerja, lihat screen shot berikut ini. Seseorang mungkin ingin mengubah ukuran sel agar pas dengan gambar di atas sel. Tapi bagaimana cara mewujudkannya?

Tentu saja, Anda dapat mengubah ukuran setiap sel secara otomatis agar pas dengan gambar di atasnya. Namun, ini mungkin membosankan dan memakan waktu untuk sejumlah gambar. Sebenarnya, kita bisa menerapkan makro VB untuk mengubah ukuran semua sel agar pas dengan gambar di atasnya. Anda dapat melakukannya dengan langkah-langkah berikut:
Langkah 1: Tahan ALT + F11 kunci, dan itu membuka Microsoft Visual Basic untuk Aplikasi jendela.
Langkah 2: Klik Menyisipkan > Modul, dan tempelkan makro berikut di Jendela Modul.
VBA: Ubah ukuran beberapa sel agar sesuai dengan gambarnya.
Sub ResizePictureCells()
For Each Picture In ActiveSheet.DrawingObjects
PictureTop = Picture.Top
PictureLeft = Picture.Left
PictureHeight = Picture.Height
PictureWidth = Picture.Width
For N = 2 To 256
If Columns(N).Left > PictureLeft Then
PictureColumn = N - 1
Exit For
End If
Next N
For N = 2 To 65536
If Rows(N).Top > PictureTop Then
PictureRow = N - 1
Exit For
End If
Next N
Rows(PictureRow).RowHeight = PictureHeight
Columns(PictureColumn).ColumnWidth = PictureWidth * (54.29 / 288)
Picture.Top = Cells(PictureRow, PictureColumn).Top
Picture.Left = Cells(PictureRow, PictureColumn).Left
Next Picture
End SubLangkah 3: Tekan F5 kunci untuk menjalankan makro ini.
Sekarang di worksheet yang sekarang, jika ada gambar, maka sel di bawah gambar akan diubah ukurannya agar sesuai dengan gambar di atasnya. Lihat screenshot berikut:
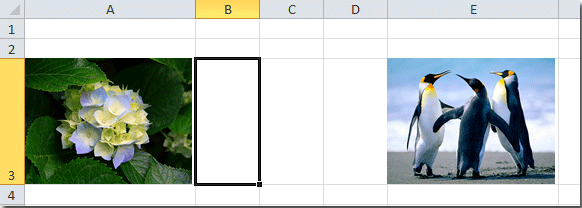
Ubah ukuran gambar agar sesuai dengan sel dengan Kutools for Excel
Jika Anda telah menyesuaikan ukuran sel seperti gambar di bawah ini, dan kemudian Anda ingin mengimpor dan mengubah ukuran gambar agar sesuai dengan ukuran sel, bagaimana Anda bisa menyelesaikannya dengan cepat? Pada kasus ini, Kutools untuk Excel's Impor Pictrues utilitas dapat membantu Anda dengan mudah menangani pekerjaan ini.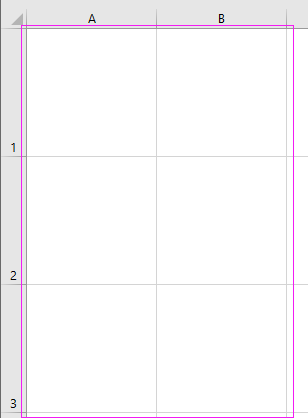
| Kutools untuk Excel, dengan lebih dari 120 fungsi praktis, membuat pekerjaan Anda lebih mudah. | ||
Setelah menginstal Kutools for Excel, lakukan seperti di bawah ini :(Unduh Gratis Kutools untuk Excel Sekarang!)
1. klik Enterprise > Impor / Ekspor > Impor Gambar. Lihat tangkapan layar: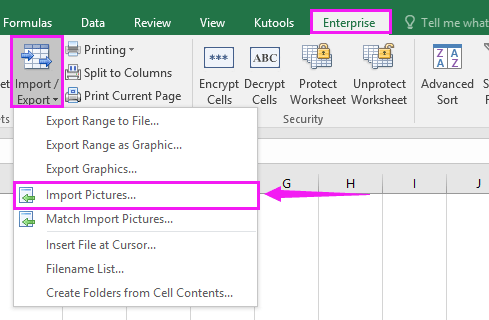
2. Dalam bermunculan Impor Gambar dialog, Anda dapat menentukan urutan impor terlebih dahulu Impor pesanan bagian, lalu klik Add untuk menambahkan gambar dari folder atau sebagai file satu per satu, maka Anda dapat melihat gambar-gambar tersebut di daftar Gambar bagian. Lihat tangkapan layar: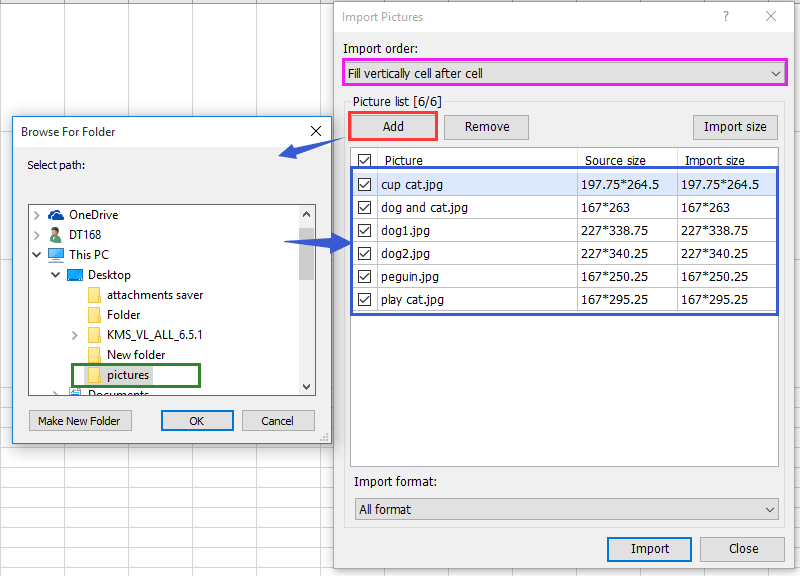
3. Lalu klik impor tombol untuk ditampilkan Impor Ukuran Gambar dialog, lalu periksa Ukuran sel yang cocok pilihan. Lihat tangkapan layar: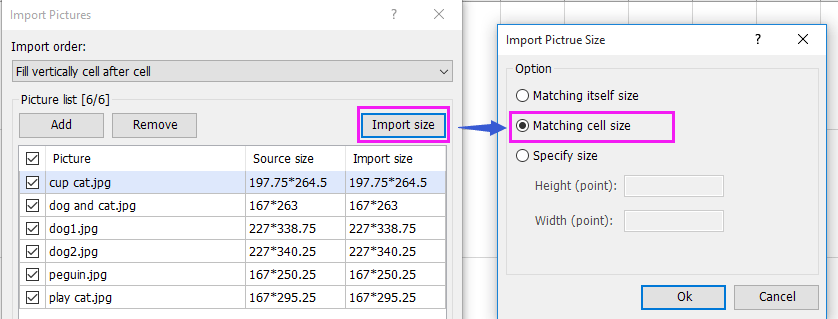
4. klik OK > impor untuk menampilkan dialog untuk memilih sel yang ingin Anda impor gambarnya. Lihat tangkapan layar:
5. klik OK, dan sekarang semua pirtcure diimpor ke dalam sel dan mengubah ukurannya menjadi sel yang sesuai.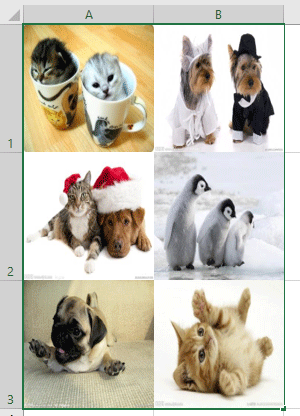
Impor Gambar Sesuai Ukuran Sel
Artikel terkait:
Bagaimana cara memasukkan banyak gambar ke dalam sel di Excel?
Alat Produktivitas Kantor Terbaik
Tingkatkan Keterampilan Excel Anda dengan Kutools for Excel, dan Rasakan Efisiensi yang Belum Pernah Ada Sebelumnya. Kutools for Excel Menawarkan Lebih dari 300 Fitur Lanjutan untuk Meningkatkan Produktivitas dan Menghemat Waktu. Klik Di Sini untuk Mendapatkan Fitur yang Paling Anda Butuhkan...

Tab Office Membawa antarmuka Tab ke Office, dan Membuat Pekerjaan Anda Jauh Lebih Mudah
- Aktifkan pengeditan dan pembacaan tab di Word, Excel, PowerPoint, Publisher, Access, Visio, dan Project.
- Buka dan buat banyak dokumen di tab baru di jendela yang sama, bukan di jendela baru.
- Meningkatkan produktivitas Anda sebesar 50%, dan mengurangi ratusan klik mouse untuk Anda setiap hari!

