Bagaimana cara menghitung (mengidentifikasi) dan mengubah tempat desimal di Excel?
Artikel ini akan menunjukkan kepada Anda cara menghitung dan mengidentifikasi tempat desimal sebuah angka, dan cara untuk mengubah tempat desimal dalam rentang tertentu atau seluruh lembar kerja.
Misalkan kita akan menghitung dan mengubah tempat desimal angka di Kolom A yang diberikan, lihat tangkapan layar berikut:
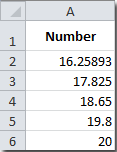
Hitung dan identifikasi tempat desimal sebuah angka
Ubah tempat desimal dalam rentang tertentu
Ubah tempat desimal di seluruh lembar kerja
Tambahkan titik desimal di tempat tertentu dengan Kutools for Excel![]()
 Hitung dan identifikasi tempat desimal sebuah angka
Hitung dan identifikasi tempat desimal sebuah angka
Terkadang ada angka yang berisi berbagai jumlah tempat desimal, dan Anda mungkin ingin menghitung digitnya dan menampilkannya di dalam sel. Anda dapat melakukannya dengan langkah-langkah berikut:
Di sel kosong, mengucapkan Sel B2, masukkan rumus =IF(A2=INT(A2),0,LEN(MID(A2-INT(A2),FIND(".",A2,1),LEN(A2)-FIND(".",A2,1)))), dan tekan tombol Enter kunci.
Kemudian mengembalikan tempat desimal di Sel B2. Dalam kasus ini, ini menunjukkan 5. Sekarang Anda bisa mendapatkan tempat desimal dari angka lain dengan menyalin dan menempelkan rumus ini ke sel yang sesuai.
 Ubah tempat desimal dalam rentang tertentu
Ubah tempat desimal dalam rentang tertentu
Anda dapat mengubah tempat desimal untuk banyak angka dalam rentang tertentu dengan langkah-langkah berikut:
Langkah 1: Pilih angka yang akan Anda ubah tempat desimalnya. Dalam kasus ini, pilih kisaran A2: A6.
Langkah 2: Klik Kurangi Desimal tombol atau Tingkatkan Desimal tombol di Jumlah kelompok di bawah Beranda Tab.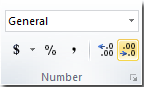
Langkah 3: Kemudian tempat desimal dari angka yang dipilih diubah dan disatukan ke tempat desimal yang sama. Lihat screenshot berikut:

![]()

Anda juga dapat mengubah dan menyatukan tempat desimal angka dengan Format Cells dengan mengklik kanan pilihan tersebut.
Langkah 1: Pilih rentang yang ingin Anda ubah, dan klik kanan.
Langkah 2: Pilih Format Cells dari menu konteks, dan di Format Cells kotak dialog, klik Jumlah dari Kategori daftar, dan masukkan tempat desimal yang Anda butuhkan. Lihat tangkapan layar:
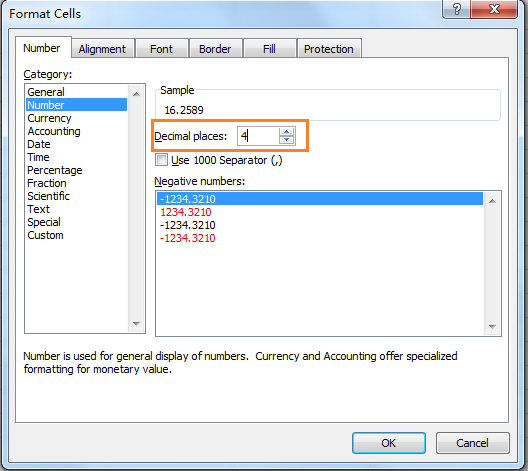
Langkah 3: Lalu klik OK. Dan tempat desimal telah diubah menjadi yang Anda inginkan.

![]()
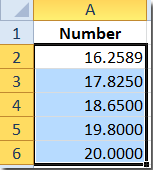
 Ubah tempat desimal dalam rentang tertentu
Ubah tempat desimal dalam rentang tertentu
Metode ini akan membantu Anda mengubah tempat desimal default untuk seluruh lembar kerja.
Langkah 1: Klik File > Opsi di Excel 2010; dan klik Tombol Kantor > Opsi Excel di Excel 2007;
Langkah 2: Di Opsi Excel kotak dialog, klik Advanced tombol di bilah kiri.
Langkah 3: Pergi ke Mengedit bagian opsi.
Langkah 4: Periksa Secara otomatis memasukkan titik desimal opsi, dan masukkan nomor di Tempat kotak.
Langkah 5: Klik OK untuk mengonfirmasi dan menyimpan perubahan. Sekarang tempat desimal default diubah.
Langkah 6: Ketika Anda memasukkan angka 1234, itu akan menjadi 12.34 secara otomatis, jika tempat desimal default adalah 2.
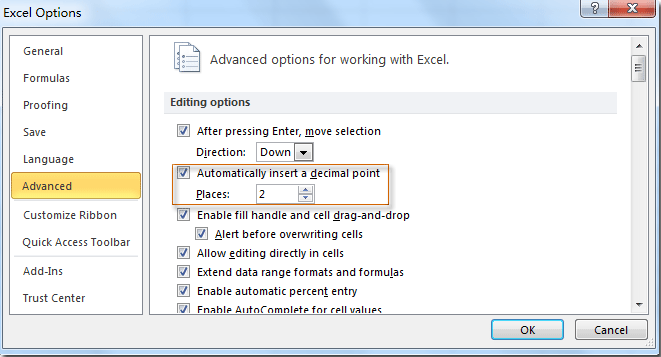
Ngomong-ngomong, jika Anda memasukkan nomor 16.25893, itu akan ditampilkan sebagai 16.25893, tapi bukan 16.26.
 Tambahkan titik desimal di tempat tertentu dengan Kutools for Excel
Tambahkan titik desimal di tempat tertentu dengan Kutools for Excel
Jika Anda memiliki daftar nilai, dan sekarang Anda ingin menambahkan titik desimal di lokasi tertentu, misalnya, untuk meletakkan desimal setelah karakter kedua dari setiap nilai seperti gambar di bawah ini, bagaimana Anda bisa menyelesaikannya dengan cepat di Excel?

| Kutools untuk Excel, dengan lebih dari 300 fungsi praktis, membuat pekerjaan Anda lebih mudah. |
Dengan Kutools untuk Excel, Anda dapat menambahkan karakter apa pun ke tempat mana pun dari string dalam daftar dengan menerapkannya Tambahkan Teks utilitas
Setelah pemasangan gratis Kutools for Excel, lakukan seperti di bawah ini:
1. Pilih nilai yang ingin Anda tambahkan titik desimal di lokasi yang sama, dan klik Kutools > Teks > Tambahkan Teks. Lihat tangkapan layar:
2. Kemudian Tambahkan Teks dialog, ketikkan titik desimal ke dalam Teks kotak, dan centang Menentukan pilihan, dan ketik lokasi yang ingin Anda tambahkan teks setelahnya, di sini saya ingin menambahkan titik desimal setelah karakter kedua, Anda dapat melihat hasilnya di panel kanan. Lihat tangkapan layar:
3. klik Ok or Mendaftar, kemudian koma desimal telah ditambahkan ke lokasi tertentu dari setiap nilai.
Dengan Tambahkan Teks utilitas, Anda juga dapat menambahkan karakter tertentu ke beberapa tempat tertentu dari sebuah string sekaligus.
 Tambahkan karakter / String tertentu ke Sel
Tambahkan karakter / String tertentu ke Sel
Alat Produktivitas Kantor Terbaik
Tingkatkan Keterampilan Excel Anda dengan Kutools for Excel, dan Rasakan Efisiensi yang Belum Pernah Ada Sebelumnya. Kutools for Excel Menawarkan Lebih dari 300 Fitur Lanjutan untuk Meningkatkan Produktivitas dan Menghemat Waktu. Klik Di Sini untuk Mendapatkan Fitur yang Paling Anda Butuhkan...

Tab Office Membawa antarmuka Tab ke Office, dan Membuat Pekerjaan Anda Jauh Lebih Mudah
- Aktifkan pengeditan dan pembacaan tab di Word, Excel, PowerPoint, Publisher, Access, Visio, dan Project.
- Buka dan buat banyak dokumen di tab baru di jendela yang sama, bukan di jendela baru.
- Meningkatkan produktivitas Anda sebesar 50%, dan mengurangi ratusan klik mouse untuk Anda setiap hari!
